Raggruppa e separa oggetti in Adobe CS5 Illustrator

Scopri come raggruppare e separare oggetti in Adobe Creative Suite 5 (Adobe CS5) Illustrator per migliorare il tuo flusso di lavoro creativo.
Utilizzando un paio di filtri e una modalità di fusione in Adobe Photoshop CS6, puoi aggiungere un po' di pioggia o neve a qualsiasi immagine. Segui questi passaggi per creare pioggia o neve:
Apri un'immagine a colori. Se non è attualmente in modalità RGB, scegli Immagine → Modalità → Colore RGB.

Credito: © iStockphoto.com/GomezDavid Immagine #4372328
Assicurati di essere in modalità RGB; la modalità di fusione utilizzata in questi passaggi non funziona correttamente con le immagini CMYK.
Trascina il livello di sfondo sull'icona Crea un nuovo livello nella parte inferiore del pannello Livelli.
Ora vedi un livello chiamato Copia in background nel pannello Livelli.
Fare doppio clic sul nome Copia in background e digitare Neve.
Questo non è un passaggio obbligatorio. Ti aiuta solo ad essere ultra-organizzato.
Innanzitutto, imposta il colore di sfondo su bianco. Con il livello Neve attivo, scegli Filtro → Pixelate → Pointillize. Nella finestra di dialogo, imposta la dimensione della cella sul valore che preferisci. Fare clic su OK.
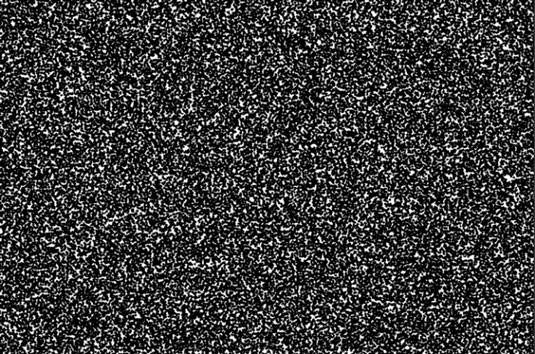
Maggiore è la dimensione della cella, più grandi sono i fiocchi di neve o le gocce di pioggia.
Per la pioggia, potresti provare una dimensione della cella di 3 (che è il minimo) o 4. Per la neve, prova una dimensione della cella più grande, tra 6 e 9.
Nel livello Neve, scegli Immagine → Regolazioni → Soglia. Sposta il cursore completamente a destra, fino a un valore massimo di 255.
Questa regolazione prende le celle colorate e le trasforma in bianco o nero.
Utilizzando un valore di 255, tutti i valori di luminosità inferiori a 255 diventano neri e il valore rimanente diventa bianco.
Nel livello Neve, seleziona Schermo dal menu a comparsa Modalità nel pannello Livelli.

Credito: © iStockphoto.com/GomezDavid Immagine #4372328
La modalità di fusione Schermo schiarisce il livello Neve, dove si mescola con lo sfondo. La fusione con i pixel neri non ha alcun effetto; pertanto, si ritirano.
Scegli Filtro → Sfocatura → Sfocatura movimento. Nella finestra di dialogo che si apre, specificare i valori Angolo e Distanza.

Credito: © iStockphoto.com/GomezDavid Immagine #4372328
Se vuoi che il vento sembri soffiare forte, imposta l'angolo in modo più diagonale, intorno a 45 gradi. Se vuoi che le precipitazioni sembrino scendere verso il basso, imposta l'angolo a 90 gradi. L'impostazione della distanza allunga le celle puntinate che hai creato nel passaggio 4, rendendole un po' più realistiche.
Per la neve, inizia con un intervallo di circa 8-12 pixel. Per la pioggia, inizia un po' più in alto, intorno ai 15-25 pixel. Se stai creando la pioggia, vai al passaggio 8. Se sei una persona della neve, hai finito.
Scegli Filtro → Contrasta → Maschera di contrasto.
Viene visualizzata la finestra di dialogo Maschera di contrasto.
Specificare i valori Quantità, Raggio e Soglia e fare clic su OK.
Il filtro Maschera di contrasto dà l'illusione di rendere più nitido il fuoco dell'immagine aumentando il contrasto tra i pixel.
Scegli Filtro → Sfocatura → Sfocatura movimento. Nella finestra di dialogo che appare, specificare i valori Angolo e Distanza.
Ancora una volta, l'angolo dipende da te, ma rendilo coerente con il valore che hai usato nel passaggio 7. Imposta la distanza in base a come vuoi che appaia la tua pioggia: una moderata pioggia primaverile o un tipo torrenziale, vicino a un uragano di acquazzone.

Credito: © iStockphoto.com/GomezDavid Immagine #4372328
Scopri come raggruppare e separare oggetti in Adobe Creative Suite 5 (Adobe CS5) Illustrator per migliorare il tuo flusso di lavoro creativo.
Scopri come avvolgere il testo in Adobe Illustrator CC per migliorare la tua creatività grafica. Segui i nostri passaggi dettagliati per un avvolgimento efficace!
Utilizza gli strumenti Fluidifica in Adobe CS5 Illustrator per creare distorsioni artistiche ai tuoi oggetti. Scopri come piegare e modellare le forme in modo creativo.
Scopri come esportare file JPEG e PNG da Adobe InDesign CS6. Guida dettagliata per migliorare la pubblicazione online con immagini di alta qualità.
Scopri come lavorare con le immagini in Adobe XD, incluso il ridimensionamento, la rotazione e l
Scopri come spostare e clonare le selezioni in Adobe Photoshop CS6 con tecniche aggiornate e trucchi utili per migliorare la tua creatività.
Puoi utilizzare lo strumento Istantanea in Adobe Acrobat CS5 per selezionare sia testo che immagini e creare un'immagine di una determinata area all'interno di un file PDF. Il risultato viene comunemente chiamato screenshot di una sezione all'interno di un file PDF. Il risultato è un'immagine e il tuo testo non è […]
Progettato per ricercatori e scienziati, le capacità di misurazione in Photoshop CC sono piuttosto potenti. Puoi misurare qualsiasi cosa e contare il numero di qualsiasi cosa in un'immagine tecnica, magari da un microscopio o un telescopio. Se conosci la dimensione esatta di qualsiasi elemento in un'immagine, puoi scoprire praticamente qualsiasi cosa […]
Quando hai del testo nel tuo progetto Adobe XD, puoi iniziare a modificare le proprietà del testo. Queste proprietà includono Famiglia di caratteri, Dimensione carattere, Spessore carattere, Allineamento, Spaziatura caratteri (crenatura e tracciamento), Interlinea (interlinea), Riempimento, Bordo (tratto), Ombra (ombra esterna) e Sfocatura sfondo. Quindi esaminiamo come vengono applicate queste proprietà. A proposito di leggibilità e carattere […]
Puoi utilizzare InDesign per creare e modificare la grafica del codice QR. I codici QR sono una forma di codice a barre in grado di memorizzare informazioni come parole, numeri, URL o altre forme di dati. L'utente esegue la scansione del codice QR utilizzando la fotocamera e il software su un dispositivo, come uno smartphone, e il software utilizza […]





