Raggruppa e separa oggetti in Adobe CS5 Illustrator

Scopri come raggruppare e separare oggetti in Adobe Creative Suite 5 (Adobe CS5) Illustrator per migliorare il tuo flusso di lavoro creativo.
I predefiniti degli strumenti consentono di creare impostazioni degli strumenti in Photoshop CS6 che possono essere salvate e riutilizzate. La creazione di preset degli strumenti è un vero risparmio di tempo se si utilizzano impostazioni di strumenti specifici su base frequente. Segui questi brevi e semplici passaggi per creare il tuo strumento predefinito personalizzato:
Seleziona lo strumento per cui vuoi creare un preset.
Seleziona l'opzione che desideri per lo strumento nella barra delle opzioni.
Ad esempio, se hai selezionato lo strumento Selezione rettangolare nel passaggio 1, potresti voler selezionare Dimensioni fisse dal menu a comparsa Stile e quindi inserire i valori di Larghezza e Altezza desiderati.
Fare clic sul pulsante Selezione strumenti predefiniti nella barra delle opzioni (si trova all'estrema sinistra della barra delle opzioni).
Oppure puoi scegliere Finestra → Strumenti predefiniti per lavorare attraverso il pannello Strumenti predefiniti.
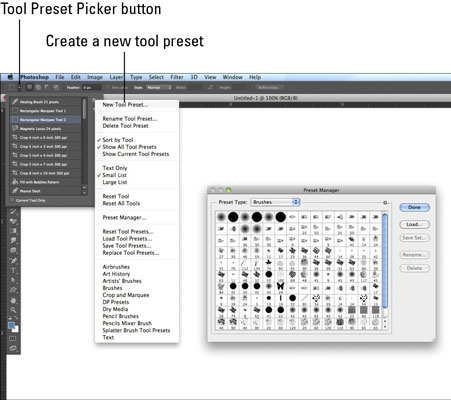
Fare clic sul pulsante Crea nuovo strumento predefinito (l'icona della pagina con le orecchie da cane).
Oppure, se state utilizzando il pannello Strumenti predefiniti, scegliete Nuovo strumento predefinito dal menu del pannello. Se lo strumento non consente le preimpostazioni, come ad esempio lo strumento Righello, il pulsante Crea nuovo strumento preimpostato è grigio.
Assegna un nome al preset e fai clic su OK.
Il tuo nuovo preset è stato salvato e pronto per essere riutilizzato.
Per selezionare lo strumento predefinito, puoi fare una delle tre cose:
Fare clic sul pulsante Selettore strumenti predefiniti e selezionare un predefinito dal menu a comparsa del selettore.
Seleziona un predefinito nel pannello Strumenti predefiniti.
Selezionare un preset in Preset Manager (Modifica→Preset→Preset Manager). Quindi, scegli Strumenti dal menu a comparsa e seleziona il tuo preset.
Il pannello Strumenti predefiniti contiene un'icona a forma di cestino che consente di eliminare rapidamente un predefinito. Seleziona il preset e trascinalo nel cestino.
Se sei un collezionista di preset (strumenti, pennelli, campioni, stili, pattern, forme e così via), sarai felice di sapere che puoi migrare automaticamente i tuoi preset in Photoshop CS6. Al lancio iniziale, ti viene presentato un messaggio che ti chiede se desideri migrare i tuoi preset dalla versione precedente.
Se ti manca il prompt, puoi sempre portare i tuoi oggetti raccolti in un secondo momento scegliendo Modifica → Predefiniti → Migra predefiniti. Se vuoi inserire un nuovo preset, condividerne uno che hai nella tua libreria con un amico o metterlo su un altro computer, puoi scegliere Modifica→Preset→Esporta/Importa→Preset.
Scopri come raggruppare e separare oggetti in Adobe Creative Suite 5 (Adobe CS5) Illustrator per migliorare il tuo flusso di lavoro creativo.
Scopri come avvolgere il testo in Adobe Illustrator CC per migliorare la tua creatività grafica. Segui i nostri passaggi dettagliati per un avvolgimento efficace!
Utilizza gli strumenti Fluidifica in Adobe CS5 Illustrator per creare distorsioni artistiche ai tuoi oggetti. Scopri come piegare e modellare le forme in modo creativo.
Scopri come esportare file JPEG e PNG da Adobe InDesign CS6. Guida dettagliata per migliorare la pubblicazione online con immagini di alta qualità.
Scopri come lavorare con le immagini in Adobe XD, incluso il ridimensionamento, la rotazione e l
Scopri come spostare e clonare le selezioni in Adobe Photoshop CS6 con tecniche aggiornate e trucchi utili per migliorare la tua creatività.
Puoi utilizzare lo strumento Istantanea in Adobe Acrobat CS5 per selezionare sia testo che immagini e creare un'immagine di una determinata area all'interno di un file PDF. Il risultato viene comunemente chiamato screenshot di una sezione all'interno di un file PDF. Il risultato è un'immagine e il tuo testo non è […]
Progettato per ricercatori e scienziati, le capacità di misurazione in Photoshop CC sono piuttosto potenti. Puoi misurare qualsiasi cosa e contare il numero di qualsiasi cosa in un'immagine tecnica, magari da un microscopio o un telescopio. Se conosci la dimensione esatta di qualsiasi elemento in un'immagine, puoi scoprire praticamente qualsiasi cosa […]
Quando hai del testo nel tuo progetto Adobe XD, puoi iniziare a modificare le proprietà del testo. Queste proprietà includono Famiglia di caratteri, Dimensione carattere, Spessore carattere, Allineamento, Spaziatura caratteri (crenatura e tracciamento), Interlinea (interlinea), Riempimento, Bordo (tratto), Ombra (ombra esterna) e Sfocatura sfondo. Quindi esaminiamo come vengono applicate queste proprietà. A proposito di leggibilità e carattere […]
Puoi utilizzare InDesign per creare e modificare la grafica del codice QR. I codici QR sono una forma di codice a barre in grado di memorizzare informazioni come parole, numeri, URL o altre forme di dati. L'utente esegue la scansione del codice QR utilizzando la fotocamera e il software su un dispositivo, come uno smartphone, e il software utilizza […]





