Raggruppa e separa oggetti in Adobe CS5 Illustrator

Scopri come raggruppare e separare oggetti in Adobe Creative Suite 5 (Adobe CS5) Illustrator per migliorare il tuo flusso di lavoro creativo.
In Adobe Photoshop Creative Suite 6, puoi utilizzare lo strumento Forma per creare una forma preimpostata. Segui questi passaggi per disegnare in modo creativo una forma preimpostata di base nel tuo documento:
Seleziona uno strumento Forma dal pannello Strumenti.
Puoi anche premere U e selezionare lo strumento forma dalla barra delle opzioni. È possibile selezionare tra i seguenti strumenti di forma:
Rettangolo/Ellisse: il rettangolo e l'ellisse non hanno parametri speciali nella barra delle opzioni; tuttavia, entrambi si comportano in modo molto simile alle loro controparti tra gli strumenti di selezione.
Ad esempio, puoi tenere premuto il tasto Maiusc mentre trascini una forma per produrre un quadrato o un cerchio perfetto; tieni premuto Maiusc+Alt (Maiusc+Opzione su Mac) per disegnare la forma dal centro verso l'esterno. Hai altre opzioni Geometria (icona a forma di ingranaggio) che ti consentono di determinare come disegnare le forme (non vincolato, dimensione fissa, dal centro e così via).
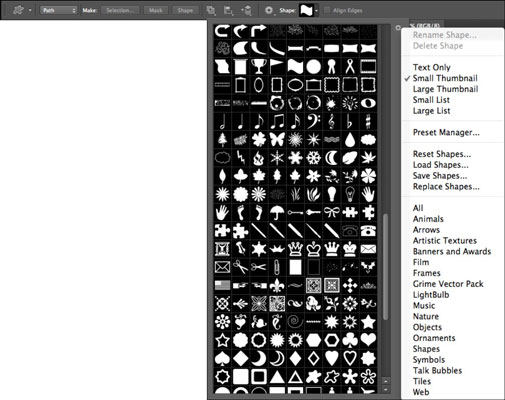
Rettangolo arrotondato: questa forma ha le stesse opzioni della forma rettangolo, con l'aggiunta di un'opzione in cui è possibile digitare il raggio del cerchio utilizzato per arrotondare gli angoli del rettangolo.
Poligono: specificare il numero di lati (da 3 a 100) che si desidera per il poligono, nonché le opzioni Geometria, come Angoli smussati. E se vuoi un poligono a forma di stella, puoi anche specificare quanto rientrare e se quei rientri sono lisci.
Linea: puoi dare alla forma della linea una larghezza da 1 a 1.000 pixel. È inoltre possibile immettere i parametri per una freccia su una o entrambe le estremità. Per quanto riguarda le opzioni di geometria, puoi specificare larghezza, lunghezza e concavità delle punte delle frecce.
Personalizzato: puoi trovare numerose forme personalizzate preimpostate tra cui scegliere. Come con qualsiasi forma, tieni premuto Maiusc per vincolare le proporzioni o Alt (Opzione su Mac) per disegnare dal centro verso l'esterno.
Seleziona la modalità per la forma che desideri disegnare dal menu a comparsa Modalità strumento nella barra delle opzioni.
Ecco un elenco di modi in cui puoi creare una forma (tutte le opzioni sono nella barra delle opzioni):
Forma: crea una forma su un nuovo livello di forma vettoriale. Nota l'icona quadrata sul livello della forma nel pannello Livello.
La modalità Forma è una buona scelta se vuoi mantenere le tue forme in livelli separati in modo da poterle manipolare ulteriormente. Le forme rimangono completamente modificabili fino a quando non scegli di cambiarle in pixel scegliendo Livello → Rasterizza → Forma.
Tracciato : scegli Tracciato per creare una forma con un tracciato, che "si libra" sopra la tua immagine. La forma viene visualizzata come un tracciato che puoi modificare utilizzando gli strumenti Penna e il pannello Tracciati.
Pixel: fare clic su questa icona per creare un'area sagomata riempita con il colore di primo piano. Questa opzione non produce una forma vettoriale, ma la riempie di pixel. Il processo è simile al riempimento di una selezione creata con gli strumenti Selezione rettangolare o ellittica o alla pittura sulla tela con uno strumento di pittura.
Quando si seleziona questa modalità, la barra delle opzioni include scelte che consentono di specificare una modalità di fusione, la trasparenza dell'area piena e se si desidera applicare l'anti-alias all'area. Non puoi modificare una forma creata con questa opzione, se non per modificare i pixel.
Assicurati di creare un nuovo livello prima di disegnare con la modalità Pixel. Altrimenti, disegnerai la tua forma su qualsiasi livello sia attivo nel pannello dei livelli e ciò potrebbe rendere difficile qualsiasi modifica futura.
Scopri come raggruppare e separare oggetti in Adobe Creative Suite 5 (Adobe CS5) Illustrator per migliorare il tuo flusso di lavoro creativo.
Scopri come avvolgere il testo in Adobe Illustrator CC per migliorare la tua creatività grafica. Segui i nostri passaggi dettagliati per un avvolgimento efficace!
Utilizza gli strumenti Fluidifica in Adobe CS5 Illustrator per creare distorsioni artistiche ai tuoi oggetti. Scopri come piegare e modellare le forme in modo creativo.
Scopri come esportare file JPEG e PNG da Adobe InDesign CS6. Guida dettagliata per migliorare la pubblicazione online con immagini di alta qualità.
Scopri come lavorare con le immagini in Adobe XD, incluso il ridimensionamento, la rotazione e l
Scopri come spostare e clonare le selezioni in Adobe Photoshop CS6 con tecniche aggiornate e trucchi utili per migliorare la tua creatività.
Puoi utilizzare lo strumento Istantanea in Adobe Acrobat CS5 per selezionare sia testo che immagini e creare un'immagine di una determinata area all'interno di un file PDF. Il risultato viene comunemente chiamato screenshot di una sezione all'interno di un file PDF. Il risultato è un'immagine e il tuo testo non è […]
Progettato per ricercatori e scienziati, le capacità di misurazione in Photoshop CC sono piuttosto potenti. Puoi misurare qualsiasi cosa e contare il numero di qualsiasi cosa in un'immagine tecnica, magari da un microscopio o un telescopio. Se conosci la dimensione esatta di qualsiasi elemento in un'immagine, puoi scoprire praticamente qualsiasi cosa […]
Quando hai del testo nel tuo progetto Adobe XD, puoi iniziare a modificare le proprietà del testo. Queste proprietà includono Famiglia di caratteri, Dimensione carattere, Spessore carattere, Allineamento, Spaziatura caratteri (crenatura e tracciamento), Interlinea (interlinea), Riempimento, Bordo (tratto), Ombra (ombra esterna) e Sfocatura sfondo. Quindi esaminiamo come vengono applicate queste proprietà. A proposito di leggibilità e carattere […]
Puoi utilizzare InDesign per creare e modificare la grafica del codice QR. I codici QR sono una forma di codice a barre in grado di memorizzare informazioni come parole, numeri, URL o altre forme di dati. L'utente esegue la scansione del codice QR utilizzando la fotocamera e il software su un dispositivo, come uno smartphone, e il software utilizza […]





