Raggruppa e separa oggetti in Adobe CS5 Illustrator

Scopri come raggruppare e separare oggetti in Adobe Creative Suite 5 (Adobe CS5) Illustrator per migliorare il tuo flusso di lavoro creativo.
All'interno della tela di Adobe Illustrator CC, le tavole da disegno sono spazi discreti e di dimensioni che semplificano l'esportazione, la condivisione o la stampa di sezioni della tela. La tela è l'area dell'area di lavoro di Illustrator in cui crei la grafica. La tela è praticamente tutto ciò che vedi sullo schermo tranne l'interfaccia (come il menu, il pannello di controllo e altri pannelli).
Le tavole da disegno sono coerenti e discrete. Troppo filosofico? Ok, ecco il punto: le tavole da disegno ereditano e condividono molte proprietà del documento in cui si trovano, come la modalità colore o la risoluzione dell'effetto raster. E questo è bello perché significa che puoi lavorare su elementi grafici diversi, inclusi elementi grafici di dimensioni diverse, con proprietà condivise.
Ad esempio, potresti avere un progetto in cui disegni un poster stampato, un palm card e uno striscione di plastica per un evento. Sebbene questi siano di dimensioni diverse, probabilmente utilizzeranno lo stesso set di colori e forse altre caratteristiche come i simboli.
Oppure potresti utilizzare più tavole da disegno della stessa dimensione per preparare un prototipo di un'app mobile che mostri diversi stati di interazione dell'utente. Qui, dozzine di tavole da disegno potrebbero essere utili. Ancora una volta, questo progetto ha proprietà comuni del documento che si applicano a tutte le tavole da disegno, come il colore RGB e i pixel come unità di misura.
Per aiutarti a ottenere il valore dei tuoi soldi dalle tavole da disegno, esamino prima alcune regole di base per crearle e utilizzarle. Quindi ti guido attraverso i due scenari che ho appena identificato, progetto di stampa e prototipo di app, per aiutarti a comprendere l'efficacia delle tavole da disegno e per esporti alle tecniche chiave per la distribuzione delle tavole da disegno.
Puoi avere da 1 a 1000 tavole da disegno per documento. Non ho mai usato 1.000 tavole da disegno in un progetto, ma è bello sapere che sono lì se ne ho bisogno. Come spiego all'inizio di questo capitolo, puoi impostare il numero di tavole da disegno per un documento quando lo crei per la prima volta, ma puoi anche aggiungere e rimuovere tavole da disegno dopo aver iniziato a lavorare su un documento.
Lo strumento Tavola da disegno fa parte del set di strumenti di base. Puoi creare tavole da disegno in un documento selezionando lo strumento Tavola da disegno e disegnando in modo interattivo sull'area di disegno, come mostrato.
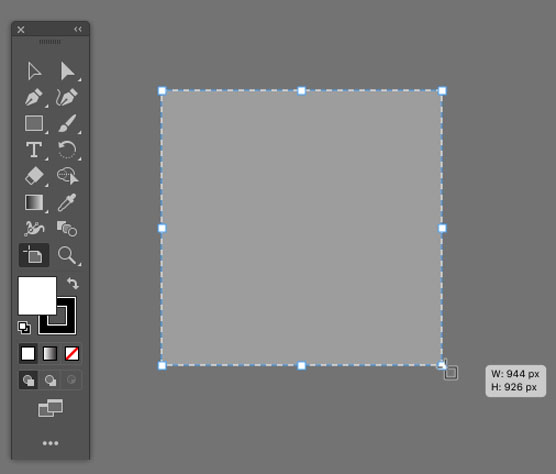
Disegnare una tavola da disegno.
Oppure puoi generare una tavola da disegno facendo clic sull'icona Nuova tavola da disegno nel riquadro Tavola da disegno o nel pannello Controllo (o Proprietà). Si apre la finestra di dialogo Opzioni tavola da disegno mostrata qui.

Generazione di una tavola da disegno con la finestra di dialogo Opzioni tavola da disegno.
La generazione di una tavola da disegno ti consente di assegnare un nome alla tavola da disegno mentre la crei, oltre a definire digitalmente le dimensioni e la posizione.
Puoi gestire le tavole da disegno in molti modi. Quanto segue mostra come definire e sfruttare le opzioni della tavola da disegno che penso troverai utili nell'organizzazione e nella condivisione dei progetti.
Per modificare le dimensioni della tavola da disegno in Illustrator o spostare una tavola da disegno in modo interattivo, segui questi passaggi:
1. Con lo strumento Tavola da disegno, fai clic una volta all'interno della tavola da disegno.
2. Trascina per spostare la tavola da disegno, come mostrato.

Spostare una tavola da disegno.
3. Fare clic e trascinare su un riquadro di delimitazione laterale o angolare (a forma quadrata) per ridimensionare la tavola da disegno, come mostrato.

Ridimensionamento di una tavola da disegno.
Puoi modificare qualsiasi proprietà della tavola da disegno utilizzando il pannello Controllo o Proprietà:
Un paio di altri suggerimenti essenziali per la tavola da disegno:
Permettetemi di illustrare un flusso di lavoro multi-tavola da disegno di base ma tipico: uno in cui crei versioni diverse della stessa grafica ma con dimensioni diverse. Nel fare ciò, condivido alcune tecniche e approcci che puoi applicare alle tue particolari esigenze.
Supponiamo che tu abbia il compito di progettare un annuncio che verrà eseguito su diverse piattaforme di social media e con diversi orientamenti: quadrato, orizzontale (orizzontale) e verticale (verticale). L'annuncio deve avere lo stesso contenuto di base ma soddisfare le seguenti specifiche di dimensione:
I seguenti passaggi sono un modo efficiente per impostare le tavole da disegno per questo progetto:
1. Create a new document with one 1080 px square artboard, as shown.
a. Choose File→New, and bypass the New Document dialog by clicking More Settings. The More Settings dialog appears.
b. Name the project Ads.
c. In the Profile drop-down, choose Web.
d. In the Number of Artboards box, enter 3.
e. Set the artboard arrangement to Arrange by Row (the third icon).
f. In the Height and Width boxes, enter 1080. The Units setting will default to Pixels, and the Color Mode to RGB. These and other defaults are fine.
g.Click Create New Document.

Defining a three-artboard document.
2. Name the three artboards Square, Vertical, and Horizontal:
a. If the Artboards panel is not displayed, choose Window→Artboards.
B. Fare doppio clic sul nome di Tavola da disegno 1 e digitare Square . Allo stesso modo, rinomina la seconda tavola da disegno Verticale e la terza tavola da disegno Orizzontale .
C. Scegli Visualizza → Adatta tutto alla finestra per vedere tutte e tre le tavole da disegno, come mostrato.

Dare un nome alle tavole da disegno.
3. Ridimensiona le tavole da disegno verticali e orizzontali:
un. Nel pannello Tavola da disegno, fai doppio clic sull'icona a destra della tavola da disegno denominata Verticale. Nel pannello di controllo che appare, cambia l'altezza in 1350 px e fai clic su OK.
B. In modo simile, modifica le dimensioni della tavola da disegno orizzontale a 1200 pixel di larghezza per 628 pixel di altezza.
4. Disporre le tavole da disegno per creare una visualizzazione più coerente:
un. Fai clic su Riordina tutte le tavole da disegno nel pannello Controllo. Si apre la finestra di dialogo Riorganizza tutte le tavole da disegno.
B. Mantieni il layout Disponi per riga e le impostazioni Ordine di layout da sinistra a destra che hai definito quando hai creato il documento. Lascia la spaziatura impostata su 20 pixel e lascia l'opzione Sposta grafica con tavole da disegno selezionata, come mostrato, quindi fai clic su OK.
Questo passaggio mantiene in posizione la struttura del layout di base, ma reimposta la spaziatura tra le tavole da disegno ridimensionate in modo che non si sovrappongano.

Organizzazione delle tavole da disegno.
5. Progetta il tuo annuncio su una delle tavole da disegno.

Progettare una singola tavola da disegno.
6. Copia il primo contenuto dell'annuncio nelle altre tavole da disegno:
un. Usa lo strumento Selezione o Selezione diretta per selezionare tutto il contenuto nella prima tavola da disegno, quella con il contenuto.
B. Scegli Modifica → Taglia.
C. Scegli Modifica → Incolla su tutte le tavole da disegno.
La tecnica Incolla su tutte le tavole da disegno si ripaga quando lavori con dozzine o addirittura centinaia di tavole da disegno! Ovviamente, la grafica incollata non si adatta correttamente a tavole da disegno di dimensioni diverse. Risolverlo è l'ultimo passo.
7. Modifica il design delle tavole da disegno orizzontali e verticali per adattare il contenuto quadrato, come mostrato.

Personalizzazione dei design per diverse tavole da disegno.
Cosa fai con un set di tavole da disegno? Vengono salvati automaticamente come parte del documento di Illustrator. Successivamente, puoi esportarne uno, alcuni o tutti per l'output su schermo o stampa.
Scopri come raggruppare e separare oggetti in Adobe Creative Suite 5 (Adobe CS5) Illustrator per migliorare il tuo flusso di lavoro creativo.
Scopri come avvolgere il testo in Adobe Illustrator CC per migliorare la tua creatività grafica. Segui i nostri passaggi dettagliati per un avvolgimento efficace!
Utilizza gli strumenti Fluidifica in Adobe CS5 Illustrator per creare distorsioni artistiche ai tuoi oggetti. Scopri come piegare e modellare le forme in modo creativo.
Scopri come esportare file JPEG e PNG da Adobe InDesign CS6. Guida dettagliata per migliorare la pubblicazione online con immagini di alta qualità.
Scopri come lavorare con le immagini in Adobe XD, incluso il ridimensionamento, la rotazione e l
Scopri come spostare e clonare le selezioni in Adobe Photoshop CS6 con tecniche aggiornate e trucchi utili per migliorare la tua creatività.
Puoi utilizzare lo strumento Istantanea in Adobe Acrobat CS5 per selezionare sia testo che immagini e creare un'immagine di una determinata area all'interno di un file PDF. Il risultato viene comunemente chiamato screenshot di una sezione all'interno di un file PDF. Il risultato è un'immagine e il tuo testo non è […]
Progettato per ricercatori e scienziati, le capacità di misurazione in Photoshop CC sono piuttosto potenti. Puoi misurare qualsiasi cosa e contare il numero di qualsiasi cosa in un'immagine tecnica, magari da un microscopio o un telescopio. Se conosci la dimensione esatta di qualsiasi elemento in un'immagine, puoi scoprire praticamente qualsiasi cosa […]
Quando hai del testo nel tuo progetto Adobe XD, puoi iniziare a modificare le proprietà del testo. Queste proprietà includono Famiglia di caratteri, Dimensione carattere, Spessore carattere, Allineamento, Spaziatura caratteri (crenatura e tracciamento), Interlinea (interlinea), Riempimento, Bordo (tratto), Ombra (ombra esterna) e Sfocatura sfondo. Quindi esaminiamo come vengono applicate queste proprietà. A proposito di leggibilità e carattere […]
Puoi utilizzare InDesign per creare e modificare la grafica del codice QR. I codici QR sono una forma di codice a barre in grado di memorizzare informazioni come parole, numeri, URL o altre forme di dati. L'utente esegue la scansione del codice QR utilizzando la fotocamera e il software su un dispositivo, come uno smartphone, e il software utilizza […]





