Raggruppa e separa oggetti in Adobe CS5 Illustrator

Scopri come raggruppare e separare oggetti in Adobe Creative Suite 5 (Adobe CS5) Illustrator per migliorare il tuo flusso di lavoro creativo.
Probabilmente hai alcune foto sul tuo disco rigido che vorresti importare in Adobe Lightroom Classic e avrai nuove foto da importare dalla tua scheda di memoria. Il flusso di lavoro è lo stesso in entrambi i casi, ma le opzioni che incontri presentano alcune sottili differenze.
Cose da tenere a mente prima di iniziare il processo di importazione:
Quando inizi il processo di importazione con tutte le tue anatre di fila, risparmi molto tempo lungo la strada. Ricorda, il processo di importazione offre l'opportunità di fare molto di più che iniziare a guardare le tue foto in Lightroom Classic . Dai uno sguardo d'insieme a un flusso di lavoro di importazione che sfrutta tutto il potenziale del processo di importazione:
Avvia l'importazione.
Puoi avviare un'importazione in diversi modi, ma non succede nulla senza che tu faccia il primo passo.
Seleziona le foto che desideri importare.
Non importa da dove provengano le tue foto, devi scegliere quali importare.
Configura le impostazioni per soddisfare le tue esigenze di input.
Avere le risposte alle domande all'inizio di questa sezione ti consente di impostare rapidamente la finestra di dialogo Importa e fare clic sul pulsante Importa.
Con il quadro generale fuori mano, è tempo di sudare alcuni dei dettagli più piccoli. Le prossime sezioni ti aiutano a navigare nel processo di importazione.
Avvio dell'importazione di foto in Lightroom
La finestra di dialogo Importa è il gateway attraverso il quale tutte le foto devono passare. Puoi aprire la porta in diversi modi:
Selezione delle foto che si desidera importare in Lightroom Classic
Anche se nella maggior parte dei casi può essere vero che vorrai importare tutte le foto sulla scheda di memoria, vale comunque la pena di scansionare le immagini per verificare che tu voglia davvero importarle tutte. L'opzione Non importare duplicati sospetti nel pannello Gestione file è selezionata per impostazione predefinita per garantire di non importare le stesse foto due volte, ma durante la scansione delle anteprime, potresti scoprire che non è necessario perdere tempo a importarne alcune delle (brutte) foto. Deseleziona la casella di controllo su tutte le foto che non desideri importare in quel momento.
In alcuni casi, potresti trovare più semplice fare clic sul pulsante Deseleziona tutto nella parte inferiore della finestra di dialogo e quindi selezionare le caselle per le foto che desideri importare. Puoi utilizzare metodi più veloci per separare il grano dalla pula nel modulo Libreria, ma non è necessario importare foto dell'interno del copriobiettivo.
Configurazione delle impostazioni per soddisfare le tue esigenze di input
Quando sai quali foto vuoi importare, è il momento di fare delle scelte su come vengono importate e se hai intenzione di multitasking un po' ed elaborarle mentre arrivano alla porta.
La finestra di dialogo Importa offre quattro opzioni in alto al centro. La fonte da cui stai importando determina in gran parte quali opzioni sono disponibili nella finestra di dialogo Importa.
Se stai importando da una scheda di memoria, Copia come DNG e Copia sono le uniche opzioni disponibili. Se stai importando da un'unità tutte le opzioni, Copia come DNG, Copia, Sposta e Aggiungi sono disponibili.
Ecco perché. Se stai importando da un dispositivo (ad esempio una scheda di memoria), non vuoi l'opzione Aggiungi perché le schede di memoria sono solo dispositivi di archiviazione temporanei. Lightroom Classic lo sa e disabilita l'opzione. Anche lo spostamento non è un'opzione, in base alle migliori pratiche per la gestione delle schede di memoria.
Innanzitutto, non si desidera rimuovere i file dalla scheda di memoria finché non si può verificare visivamente che i file siano stati copiati in modo sicuro su almeno un altro disco (due se si vuole essere al sicuro). L'idea qui è che non vuoi rischiare che qualcosa vada storto nel processo di spostamento perché non hai ancora creato un backup.
In secondo luogo, è meglio usare la fotocamera per riformattare la scheda quando sei pronto per cancellare i contenuti piuttosto che lasciare che il tuo computer esegua tale compito. Quando si riformatta la scheda nella fotocamera, il processo viene eseguito nel modo migliore per la fotocamera, il che significa che si verificano meno possibilità di dati danneggiati quando la fotocamera scrive file sulla scheda durante il normale funzionamento.
Le opzioni di gestione dei file Copia e Sposta includono impostazioni aggiuntive non trovate quando si utilizza l'opzione Aggiungi. La ragione di ciò è che quando aggiungi solo, non cambi nulla delle foto. Stai semplicemente dicendo a Lightroom Classic dove si trovano i file e vai avanti con l'attività di importazione dei loro dati. Ne consegue che se scegli di copiare o spostare le foto e quindi importarle, dovresti dire a Lightroom Classic dove vuoi che vadano e se vuoi cambiare i loro nomi nel processo.
A tal fine, quando scegli una delle opzioni di gestione dei file Copia o Sposta, nella finestra di dialogo Importa vengono visualizzate le seguenti opzioni:
Lightroom Classic’s file-renaming function is quite powerful and versatile. It’s a great option to have during import, but keep in mind that you can rename files later in the Library module. So, don’t feel pressure to do it at import.
Lightroom Classic installs with a number of prebuilt filename templates for you to use, but its true power is unleashed when you use the Filename Template Editor, as shown, to create your custom templates. You access the editor by clicking the Template drop-down menu and choosing Edit.
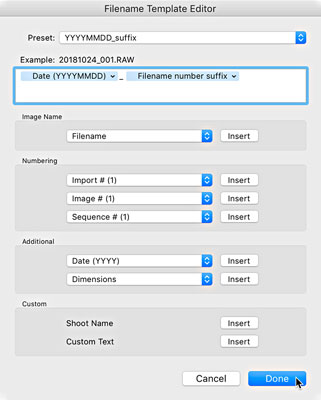
The Filename Template Editor.
The editor works by using what it calls tokens to represent various text strings that you can assemble into various configurations. There are tokens for image name data, image numbering options, date formats, metadata, and even custom text. The assembled tokens can be saved as reusable templates any time you want to rename files. (You’ll use the same editor and tokens if you rename after import as well.)
Click through the various sections to get a sense of what data is possible to include in your filenames. Give your attention to two tokens in particular:
It can be hard to draw the connection between what they represent and the Catalog Settings dialog.
Follow along this example in which you create a custom template that combines date information and part of the original, camera-generated filename (refer to the preceding figure to see what the template ends up looking like):
Click the Template drop-down menu, and choose Edit.
Doing so launches the Filename Template editor. When the editor opens, notice that the active template displays in the Preset field at the top of the editor and that the tokens that make up that template appear in the Editing field. Take a moment to click through the other templates and see how the tokens are constructed.
Delete any tokens that appear in the editing field.
Start with a clean slate. Just click into the field behind the tokens and press Delete (Backspace for Windows). Notice the example above the field changes as you add or remove tokens to preview how the filename will appear.
Click the drop-down menu in the Additional section of the editor, and choose the Date (YYYYMMDD) token.
Just selecting from the menu adds the token to the editing field.
Click the editing field behind the date token and type an underscore.
You aren’t limited to using just the tokens to build your filenames. You can type right into the editing field. Just remember that with filenames, you don’t want to make them any longer than necessary, and you want to avoid all nonalphanumeric characters except for dashes and underscores to prevent potential problems down the road.
In the Image Name section of the editor, choose the Filename Number Suffix token from the drop-down menu.
This is the camera-generated file number.
Click the Preset drop-down menu at the top of the editor, and choose Save Current Settings As New Preset.
Doing so opens the New Preset dialog. In case you haven’t noticed, the folks at Adobe use the words template and preset interchangeably. Don’t let that confuse you.
Give the preset (template) a descriptive name, and click Create.
After you click Create, you see this name appear in the Preset menu.
Click Done.
You’re brought to the Import dialog with your new template selected.
Regardless of the file-handling method you use, you always have the option to apply three types of information to all the imported files via the Apply During Import panel:
The process for creating a Metadata preset is worth a closer look. You can create an unlimited number of Metadata presets, which can be applied during import or later in the Library module. I create a baseline preset (meaning information that I want on all photos regardless of subject, job, or location) containing all my relevant information (copyright, name, contact info, and so on).
To create a basic Metadata preset, you do the following:
In the Apply During Import panel of the Import dialog, click the Metadata drop-down menu, and choose New.
Doing so launches the New Metadata Preset dialog (see the following figure).
Enter a name for your new preset in the Preset Name field.
Fill out all the fields in the IPTC Copyright and IPTC Creator fields.
This is the basic information about who holds the copyright to this photo and how to contact them. Adding it here means it’s written into the metadata of your exported files and can be written to the XMP metadata of your source files.
Here’s how to create the (c) symbol so that it can be included in the Copyright field. If you are working in Windows and have a separate number keypad, hold down the Alt key and press 0169 on the keypad, and then release the Alt key. If you’re on a laptop with a keypad overlay on your regular keyboard, hold down the function (Fn) key and the Alt key, and then press 0169. If you’re working on a Mac, hold down the Option key and press G.
Click the Create button.
This saves the preset using the name you entered in Step 1 and closes the Metadata Preset dialog. You see the new preset in the Metadata field of the Import dialog.

The New Metadata Preset dialog.
The last setting to configure before clicking the Import button is Build Previews in the File Handling panel. Lightroom Classic begins rendering the previews after the import process is complete. This setting determines the size of the previews it starts creating after import. Here are your options:
No matter which setting you use, Lightroom Classic still eventually renders the previews it requires when needed. The main purpose of the setting is to give you a little control over this background process that happens after the import is complete. I routinely choose the Embedded & Sidecar option.
The two most common types of imports you perform are the Add (especially for new Lightroom Classic users) and Copy variants.
Importing from a drive (Add)
For photos on your hard drive that you want to manage with Lightroom Classic, but keep them right where they are on your hard drive, you use the Add method. Here are the steps for adding existing photos to the catalog:
Click the Import button in the Library module to open the Import dialog.
Note: To get to the Library Module, press G (for Grid) from anywhere in Lightroom Classic.
In the Source panel, navigate to the top-level folder that contains your photos and select it, making sure that Include Subfolders is checked.
Click the Add button.
Leave all photos checked for import.
You can use Lightroom Classic’s tools later to sort out and delete any less-than-perfect photos.
In the File Handling panel, set Build Previews as desired.
Nel pannello Applica durante l'importazione, imposta il menu a discesa Impostazioni sviluppo su Nessuno e scegli il tuo predefinito Metadati nel menu Metadati.
Applica qualsiasi parola chiave applicabile a livello globale (dubbio che si applicherebbe a tutte le foto durante la prima importazione).
Fare clic sul pulsante Importa.
Dopo l'ultimo clic, la finestra di dialogo Importa si chiude e vedrai l'indicatore di avanzamento avanzare nell'angolo in alto a sinistra dell'interfaccia mentre le miniature iniziano a comparire nel tuo catalogo. Allo stesso modo, il pannello Cartelle mostra le cartelle importate.
Importazione da una scheda di memoria (copia)
Utilizza un lettore di schede invece di collegare direttamente la fotocamera. Un lettore di schede è economico e portatile, non consuma le batterie della fotocamera e consente alla fotocamera di scattare più foto se si dispone di più schede di memoria. I lettori di schede spesso forniscono una velocità di trasferimento dati più rapida rispetto alla maggior parte delle fotocamere. I lettori di schede sono così comuni in questi giorni che molti laptop e monitor li hanno integrati!
È ora di eseguire i passaggi per l'importazione da una scheda di memoria, indipendentemente da come si collega la scheda al computer. Questi passaggi sono per il metodo manuale e funzionano solo se si disabilita l'impostazione delle preferenze Mostra finestra di dialogo di importazione quando viene rilevata una scheda di memoria:
Collega la scheda di memoria al computer e fai clic sul pulsante Importa nella Libreria.
Verifica che la tua scheda di memoria sia selezionata nella sezione Dispositivi del pannello Sorgente.
Conferma espulsione dopo l'importazione nel pannello Origine è selezionato.
Scansiona le anteprime e deseleziona le foto che non desideri importare.
Scegli l'opzione Copia nella parte superiore della finestra di dialogo Importa.
Vai direttamente al pannello Destinazione e scegli dove vuoi salvare le nuove copie.
Fare clic sul menu a discesa Organizza nel pannello Destinazione e scegliere come si desidera organizzare le foto.
Confermare che l'opzione Non importare duplicati sospetti nella gestione dei file sia selezionata.
(Facoltativo) Seleziona la casella Crea una seconda copia in nel pannello Gestione file e configura una posizione di backup.
Imposta le anteprime di build come desideri.
Nel pannello Rinomina file, scegli un modello di denominazione file dal menu a discesa Modello.
Nel pannello Applica durante l'importazione, fai clic sul menu a discesa Impostazioni sviluppo e scegli Nessuno.
Mentre sei lì, fai clic sul menu a discesa Metadati e seleziona un predefinito esistente o creane uno nuovo.
Applica qualsiasi parola chiave applicabile a livello globale.
Ricontrolla le impostazioni nel pannello Destinazione.
Fare clic sul pulsante Importa.
Il processo di importazione è ora in corso. Una volta completata la barra di avanzamento, è possibile rimuovere la scheda di memoria. Verifica sempre visivamente che tutte le foto siano dove dovrebbero essere prima di formattare la scheda di memoria!
Scopri come raggruppare e separare oggetti in Adobe Creative Suite 5 (Adobe CS5) Illustrator per migliorare il tuo flusso di lavoro creativo.
Scopri come avvolgere il testo in Adobe Illustrator CC per migliorare la tua creatività grafica. Segui i nostri passaggi dettagliati per un avvolgimento efficace!
Utilizza gli strumenti Fluidifica in Adobe CS5 Illustrator per creare distorsioni artistiche ai tuoi oggetti. Scopri come piegare e modellare le forme in modo creativo.
Scopri come esportare file JPEG e PNG da Adobe InDesign CS6. Guida dettagliata per migliorare la pubblicazione online con immagini di alta qualità.
Scopri come lavorare con le immagini in Adobe XD, incluso il ridimensionamento, la rotazione e l
Scopri come spostare e clonare le selezioni in Adobe Photoshop CS6 con tecniche aggiornate e trucchi utili per migliorare la tua creatività.
Puoi utilizzare lo strumento Istantanea in Adobe Acrobat CS5 per selezionare sia testo che immagini e creare un'immagine di una determinata area all'interno di un file PDF. Il risultato viene comunemente chiamato screenshot di una sezione all'interno di un file PDF. Il risultato è un'immagine e il tuo testo non è […]
Progettato per ricercatori e scienziati, le capacità di misurazione in Photoshop CC sono piuttosto potenti. Puoi misurare qualsiasi cosa e contare il numero di qualsiasi cosa in un'immagine tecnica, magari da un microscopio o un telescopio. Se conosci la dimensione esatta di qualsiasi elemento in un'immagine, puoi scoprire praticamente qualsiasi cosa […]
Quando hai del testo nel tuo progetto Adobe XD, puoi iniziare a modificare le proprietà del testo. Queste proprietà includono Famiglia di caratteri, Dimensione carattere, Spessore carattere, Allineamento, Spaziatura caratteri (crenatura e tracciamento), Interlinea (interlinea), Riempimento, Bordo (tratto), Ombra (ombra esterna) e Sfocatura sfondo. Quindi esaminiamo come vengono applicate queste proprietà. A proposito di leggibilità e carattere […]
Puoi utilizzare InDesign per creare e modificare la grafica del codice QR. I codici QR sono una forma di codice a barre in grado di memorizzare informazioni come parole, numeri, URL o altre forme di dati. L'utente esegue la scansione del codice QR utilizzando la fotocamera e il software su un dispositivo, come uno smartphone, e il software utilizza […]





