Raggruppa e separa oggetti in Adobe CS5 Illustrator

Scopri come raggruppare e separare oggetti in Adobe Creative Suite 5 (Adobe CS5) Illustrator per migliorare il tuo flusso di lavoro creativo.
Dopo aver stabilito gli spazi colore di lavoro in Adobe Photoshop Creative Suite 6, il passaggio successivo consiste nello stabilire il criterio di gestione del colore predefinito per ciascuna modalità colore. In altre parole, devi dire a Photoshop come interpretare e gestire i profili colore dei file che apre.
Per impostare i criteri di gestione del colore, segui questi passaggi:
Apri la finestra di dialogo Impostazioni colore scegliendo Modifica → Impostazioni colore.
Nell'area Politiche di gestione del colore, selezionare una delle seguenti tre opzioni per ciascuna modalità di colore:
Disattivato: questa opzione disattiva la gestione del colore per tutti i nuovi file creati, importati o aperti. Tuttavia, se il profilo colore del file aperto o importato corrisponde allo spazio di lavoro corrente, il profilo viene mantenuto.
Mantieni profili incorporati: questa opzione visualizza i file nel loro spazio colore incorporato originale. Non si verifica alcuna conversione del colore. I file senza tag rimangono senza tag ma utilizzano lo spazio di lavoro corrente per la visualizzazione.
Converti in RGB di lavoro (o CMYK o in scala di grigi, a seconda della modalità dell'immagine): questa opzione converte tutti i file con profili incorporati mancanti o non corrispondenti allo spazio RGB di lavoro.
Decidere se si desidera selezionare la casella di controllo Chiedi all'apertura per Mancata corrispondenza del profilo.
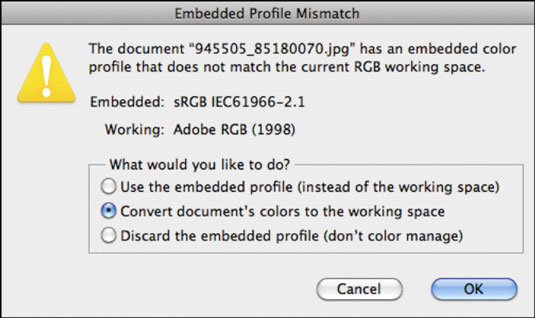
Se selezionate la casella di controllo Chiedi all'apertura per Mancata corrispondenza del profilo, Photoshop non solo visualizza un avviso di mancata corrispondenza del profilo incorporato, ma fornisce anche opzioni per la gestione del colore di quel file.
Le opzioni nell'avviso sono simili ai criteri predefiniti della finestra di dialogo Impostazioni colore.
Usa il profilo incorporato (invece dello spazio di lavoro): Photoshop visualizza il file nel suo spazio colore incorporato originale e non esegue alcuna conversione del colore.
Converti i colori del documento nello spazio di lavoro: Photoshop converte il file dal suo spazio colore incorporato allo spazio colore di lavoro.
Elimina il profilo incorporato (non gestire il colore): Photoshop non utilizza alcuna gestione del colore durante l'apertura dei file, ma visualizza il file nello spazio di lavoro.
Sii cauto nell'effettuare conversioni CMYK.
Decidere se si desidera selezionare la casella di controllo Chiedi quando si incolla per Mancata corrispondenza del profilo.
Nella finestra di dialogo di avviso Incolla mancata corrispondenza profilo, sono disponibili due opzioni:
Converti (Mantieni aspetto del colore): Photoshop converte e abbina l'aspetto del colore, anziché i valori numerici RGB.
Non convertire (mantieni il numero di colore): Photoshop non converte l'aspetto del colore, ma corrisponde invece ai valori numerici RGB.
Se non si seleziona la casella di controllo Chiedi quando si incolla, Photoshop incolla l'aspetto del colore tra le immagini RGB e incolla i valori numerici tra le immagini CMYK.
Decidere se si desidera selezionare la casella di controllo Chiedi all'apertura per Profili mancanti.
Se selezioni la casella di controllo, Photoshop visualizza un avviso di profilo mancante e fornisce anche le seguenti opzioni
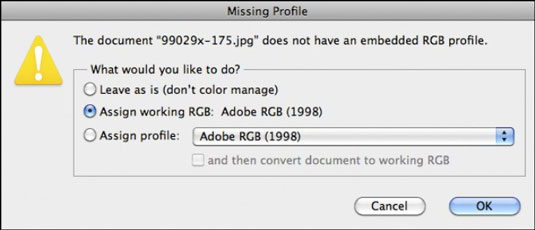
Lascia così com'è (non gestire il colore): questa opzione lascia l'immagine senza tag e senza un profilo colore, ma visualizza l'immagine nello spazio di lavoro.
Assegna RGB di lavoro (o CMYK o scala di grigi, a seconda della modalità dell'immagine): il tuo spazio di lavoro : Photoshop contrassegna l'immagine con il tuo spazio di lavoro e la visualizza in quello spazio di lavoro. Se cambi il tuo spazio di lavoro, l'immagine mantiene il vecchio spazio di lavoro.
Assegna profilo: questa opzione consente di assegnare qualsiasi profilo colore contenuto nel menu a comparsa. È possibile utilizzare questa opzione se si conosce l'origine dell'immagine senza tag.
Se hai finito di lavorare nella finestra di dialogo Impostazioni colore, fai clic su OK per uscire.
Per scoprire il profilo colore di un'immagine, seleziona Profilo documento dal menu a comparsa nella parte inferiore della finestra dell'immagine.
Scopri come raggruppare e separare oggetti in Adobe Creative Suite 5 (Adobe CS5) Illustrator per migliorare il tuo flusso di lavoro creativo.
Scopri come avvolgere il testo in Adobe Illustrator CC per migliorare la tua creatività grafica. Segui i nostri passaggi dettagliati per un avvolgimento efficace!
Utilizza gli strumenti Fluidifica in Adobe CS5 Illustrator per creare distorsioni artistiche ai tuoi oggetti. Scopri come piegare e modellare le forme in modo creativo.
Scopri come esportare file JPEG e PNG da Adobe InDesign CS6. Guida dettagliata per migliorare la pubblicazione online con immagini di alta qualità.
Scopri come lavorare con le immagini in Adobe XD, incluso il ridimensionamento, la rotazione e l
Scopri come spostare e clonare le selezioni in Adobe Photoshop CS6 con tecniche aggiornate e trucchi utili per migliorare la tua creatività.
Puoi utilizzare lo strumento Istantanea in Adobe Acrobat CS5 per selezionare sia testo che immagini e creare un'immagine di una determinata area all'interno di un file PDF. Il risultato viene comunemente chiamato screenshot di una sezione all'interno di un file PDF. Il risultato è un'immagine e il tuo testo non è […]
Progettato per ricercatori e scienziati, le capacità di misurazione in Photoshop CC sono piuttosto potenti. Puoi misurare qualsiasi cosa e contare il numero di qualsiasi cosa in un'immagine tecnica, magari da un microscopio o un telescopio. Se conosci la dimensione esatta di qualsiasi elemento in un'immagine, puoi scoprire praticamente qualsiasi cosa […]
Quando hai del testo nel tuo progetto Adobe XD, puoi iniziare a modificare le proprietà del testo. Queste proprietà includono Famiglia di caratteri, Dimensione carattere, Spessore carattere, Allineamento, Spaziatura caratteri (crenatura e tracciamento), Interlinea (interlinea), Riempimento, Bordo (tratto), Ombra (ombra esterna) e Sfocatura sfondo. Quindi esaminiamo come vengono applicate queste proprietà. A proposito di leggibilità e carattere […]
Puoi utilizzare InDesign per creare e modificare la grafica del codice QR. I codici QR sono una forma di codice a barre in grado di memorizzare informazioni come parole, numeri, URL o altre forme di dati. L'utente esegue la scansione del codice QR utilizzando la fotocamera e il software su un dispositivo, come uno smartphone, e il software utilizza […]





