Raggruppa e separa oggetti in Adobe CS5 Illustrator

Scopri come raggruppare e separare oggetti in Adobe Creative Suite 5 (Adobe CS5) Illustrator per migliorare il tuo flusso di lavoro creativo.
Photoshop CS6 ha un paio di modalità di stampa tra cui scegliere, a seconda di quanto controllo hai bisogno e di quanta fretta hai. Ecco le tue opzioni:
Stampa una copia: un modo rapido per stampare una copia cartacea utilizzando le impostazioni predefinite.
Stampa (Ctrl+P su PC, Command+P su Mac): Apre una generosa finestra di dialogo Stampa che include un riquadro Anteprima e molte opzioni. Questa finestra di dialogo è quasi identica nei sistemi operativi Windows e Mac.
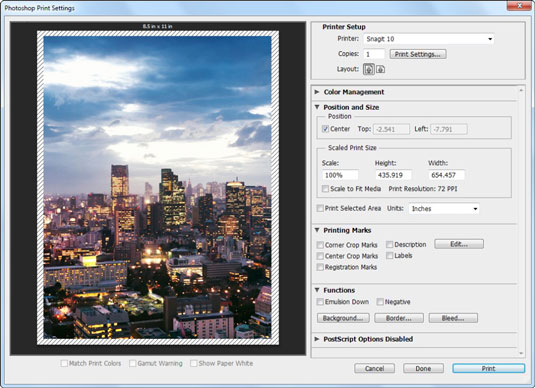
Credito: ©iStockphoto.com/TommL Immagine #13469546
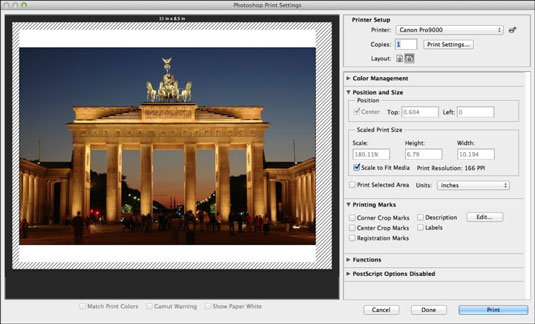
Credito: ©iStockphoto.com/eishier Immagine #4344852
Per impostare le opzioni di stampa, segui questi passaggi:
Scegli File → Stampa.
Si apre la finestra di dialogo Stampa.
Seleziona la stampante desiderata dal menu a discesa Stampante (menu a comparsa su Mac).
Specifica il numero di copie che desideri.
(Solo Mac) Seleziona Invia dati a 16 bit se l'immagine è a 16 bit (che si trova nelle impostazioni di gestione del colore).
Fare clic sul pulsante Impostazioni di stampa se è necessario rivisitare quella finestra di dialogo.
In Windows, questa finestra di dialogo potrebbe apparire diversa da quella che vedi quando scegli File → Imposta pagina, a seconda della stampante selezionata nella finestra di dialogo Stampa. Potresti vedere impostazioni specifiche personalizzate per la tua stampante, come qualità di stampa, effetti speciali e così via.
Modifica l'orientamento della pagina nella finestra di dialogo Stampa facendo clic sul pulsante Verticale o Orizzontale accanto al pulsante Impostazioni di stampa.
Nelle impostazioni Posizione e Dimensione, utilizzare le caselle Superiore e Sinistra nell'area Posizione per indicare dove si desidera che l'immagine appaia sulla pagina.
Per centrare l'immagine, selezionare la casella di controllo Centra immagine. Puoi anche fare clic e trascinare l'immagine nella finestra di anteprima per posizionarla. Nota che ora quando trascini il documento o selezioni all'interno di Anteprima di stampa, appare un HUD, che mostra informazioni utili.
Se non stai centrando l'immagine, seleziona l'unità di misura desiderata dall'elenco a discesa Unità nella parte inferiore della finestra di dialogo.
Se si desidera ingrandire o ridurre l'immagine, selezionare la percentuale di ridimensionamento e/o immettere i valori di altezza e larghezza nell'area Dimensioni stampa in scala.
Puoi anche ridimensionare l'immagine facendo clic e trascinando le maniglie d'angolo dell'immagine nella finestra di anteprima Il ridimensionamento nella finestra di dialogo Stampa non cambia le dimensioni fisiche dell'immagine, ma solo la dimensione di stampa. Ma tieni presente che il ridimensionamento potrebbe darti una stampa non ottimale. Prendere nota del valore della Risoluzione di stampa e assicurarsi che sia sufficiente per le proprie esigenze di output.
Selezionare le opzioni di stampa delle funzioni che si desidera applicare. Alcune di queste opzioni si applicano solo quando si stampa su pellicola per le separazioni dei colori.
Assicurati di parlare con il tuo centro di assistenza o il rappresentante della stampante offset per i loro consigli.
Nelle impostazioni dei segni di stampa, selezionare le opzioni per contrassegnare l'area al di fuori dell'area di stampa.
Infine, in Opzioni PostScript, scegli queste opzioni, se applicabile.
Ecco le tue scelte:
Barre di calibrazione: questa opzione aggiunge una barra in scala di grigi a 11 livelli all'esterno dell'area dell'immagine quando si stampa su un formato carta più grande dell'area dell'immagine. È possibile utilizzare le barre di calibrazione per valutare la precisione con cui vengono riprodotti i toni di grigio di un'immagine.
Interpolazione: questa opzione è disponibile solo con alcune stampanti, in particolare PostScript Level 2 (o modelli superiori), per uniformare l'aspetto frastagliato delle linee diagonali. Basta essere consapevoli che l'interpolazione può aiutare solo tanto e, in alcuni casi, può essere dannosa.
Includi dati vettoriali: se hai una grafica vettoriale nella tua immagine, assicurati di includere questa opzione.
L'altra opzione nel menu a discesa, Gestione colore, controlla le attività avanzate di prova colore e profilo colore.
Fare clic su Stampa.
Nella versione CS6, quando si tiene premuta la barra spaziatrice quando si seleziona File@→Stampa, le impostazioni di stampa precedenti per il documento verranno ignorate. Avere questa funzionalità è utile se si dispone di un file con impostazioni di stampa danneggiate. Questo comando consente di specificare da zero le impostazioni di stampa.
Scopri come raggruppare e separare oggetti in Adobe Creative Suite 5 (Adobe CS5) Illustrator per migliorare il tuo flusso di lavoro creativo.
Scopri come avvolgere il testo in Adobe Illustrator CC per migliorare la tua creatività grafica. Segui i nostri passaggi dettagliati per un avvolgimento efficace!
Utilizza gli strumenti Fluidifica in Adobe CS5 Illustrator per creare distorsioni artistiche ai tuoi oggetti. Scopri come piegare e modellare le forme in modo creativo.
Scopri come esportare file JPEG e PNG da Adobe InDesign CS6. Guida dettagliata per migliorare la pubblicazione online con immagini di alta qualità.
Scopri come lavorare con le immagini in Adobe XD, incluso il ridimensionamento, la rotazione e l
Scopri come spostare e clonare le selezioni in Adobe Photoshop CS6 con tecniche aggiornate e trucchi utili per migliorare la tua creatività.
Puoi utilizzare lo strumento Istantanea in Adobe Acrobat CS5 per selezionare sia testo che immagini e creare un'immagine di una determinata area all'interno di un file PDF. Il risultato viene comunemente chiamato screenshot di una sezione all'interno di un file PDF. Il risultato è un'immagine e il tuo testo non è […]
Progettato per ricercatori e scienziati, le capacità di misurazione in Photoshop CC sono piuttosto potenti. Puoi misurare qualsiasi cosa e contare il numero di qualsiasi cosa in un'immagine tecnica, magari da un microscopio o un telescopio. Se conosci la dimensione esatta di qualsiasi elemento in un'immagine, puoi scoprire praticamente qualsiasi cosa […]
Quando hai del testo nel tuo progetto Adobe XD, puoi iniziare a modificare le proprietà del testo. Queste proprietà includono Famiglia di caratteri, Dimensione carattere, Spessore carattere, Allineamento, Spaziatura caratteri (crenatura e tracciamento), Interlinea (interlinea), Riempimento, Bordo (tratto), Ombra (ombra esterna) e Sfocatura sfondo. Quindi esaminiamo come vengono applicate queste proprietà. A proposito di leggibilità e carattere […]
Puoi utilizzare InDesign per creare e modificare la grafica del codice QR. I codici QR sono una forma di codice a barre in grado di memorizzare informazioni come parole, numeri, URL o altre forme di dati. L'utente esegue la scansione del codice QR utilizzando la fotocamera e il software su un dispositivo, come uno smartphone, e il software utilizza […]





