Raggruppa e separa oggetti in Adobe CS5 Illustrator

Scopri come raggruppare e separare oggetti in Adobe Creative Suite 5 (Adobe CS5) Illustrator per migliorare il tuo flusso di lavoro creativo.
Il comando Fuoco prospettico in Photoshop CS6 consente di apportare modifiche realistiche alle immagini con piani prospettici. Con Fuoco prospettico, specifichi i piani nelle tue immagini e poi, usando una varietà di tecniche, aggiungi o elimini oggetti su quei piani.
Apri un'immagine da modificare.
Se devi incollare un elemento nella finestra di dialogo Fuoco prospettico, assicurati di copiare l'elemento prima di selezionare il comando Fuoco prospettico.
Scegli Filtro → Punto di fuga.
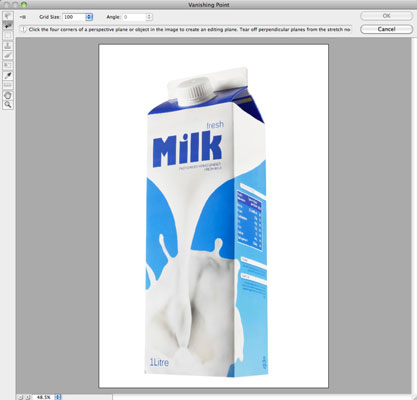
Credito: ©iStockphoto.com/craftvision Immagine #15507019
Prendi lo strumento Crea piano, quindi fai clic su ciascuno dei quattro angoli del tuo piano per stabilire la tua superficie di modifica.
Sii preciso quando specifichi il piano sulla tua immagine.
Viene visualizzato un riquadro di delimitazione con nodi ad ogni angolo e una griglia sulla superficie piana. Sposta o ridimensiona il piano utilizzando gli strumenti Crea piano o Modifica piano. Photoshop ti informa se il tuo aereo ha un problema visualizzando un riquadro e una griglia di delimitazione. Se hai una griglia problematica, regola il riquadro di delimitazione finché non diventa blu spostando un nodo d'angolo.
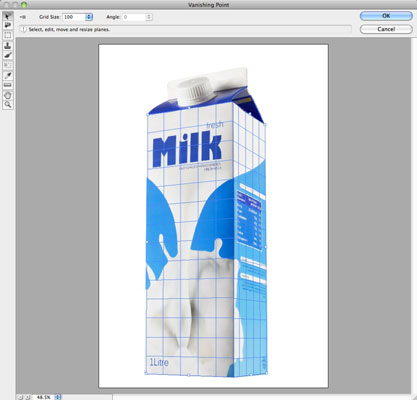
Credito: ©iStockphoto.com/craftvision Immagine #15507019
Utilizzare il dispositivo di scorrimento Dimensione griglia, accessibile facendo clic sulla freccia a doppia punta, per regolare la dimensione delle unità della griglia per allineare meglio il piano e la griglia con gli elementi che potrebbero essere presenti nell'immagine, come piastrelle, texture, finestre o porte.
Se lo si desidera, è possibile utilizzare lo strumento Crea piano e trascinare tenendo premuto Ctrl (Comando e trascinando su Mac) un nodo di bordo del piano per "strappare" un piano aggiuntivo.
Dopo aver stabilito i piani prospettici, seleziona un'attività di modifica:
Fai una selezione. Se vuoi selezionare l'intero piano, fai doppio clic con lo strumento Selezione.
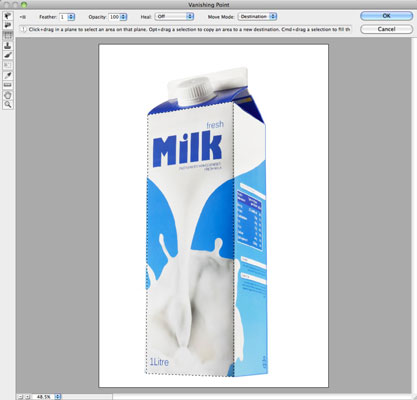
Credito: ©iStockphoto.com/craftvision Immagine #15507019
Clone. Seleziona lo strumento Selezione o Trasforma e trascina la selezione tenendo premuto il tasto Alt (Opzione e trascina su Mac) per creare una copia della selezione.
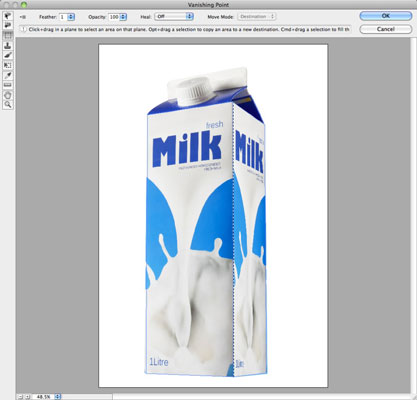
Credito: ©iStockphoto.com/craftvision Immagine #15507019
Premi Ctrl+Z (Comando+Z su Mac) per annullare.
Sposta una selezione. Afferra lo strumento Selezione o Trasforma e trascina la selezione. Tieni premuto il tasto Maiusc per vincolare lo spostamento.
Trasforma una selezione. Per ridimensionare la selezione, seleziona lo strumento Trasforma, sposta il cursore sopra un nodo e trascina. Per ruotare, sposta il cursore accanto a un nodo finché non vedi una doppia freccia curva.
Riempi una selezione con una parte dell'immagine. Con lo strumento Selezione, trascina Ctrl (Comando-trascina su Mac) e fai la selezione che desideri come immagine sorgente.
Clonazione stampando con parte dell'immagine. Con lo strumento Timbro, fai clic tenendo premuto il tasto Alt (Opzione e fai clic su Mac) sull'area che desideri definire come origine per la clonazione. Quindi, trascina il mouse sulla parte dell'immagine in cui vuoi che appaia il clone.
Seleziona un'opzione di cura. L'opzione Off ti consente di clonare senza fusione. L'opzione Luminanza consente di clonare utilizzando l'illuminazione e l'ombreggiatura dei pixel circostanti, ma mantenendo il colore di origine. L'opzione On consente di clonare mediante fusione.
Dipingi con il colore. Seleziona lo strumento Pennello e specifica le tue opzioni. Fare clic sul campione Colore pennello. Dipingi trascinando all'interno della tua immagine.
Incolla un elemento copiato dagli Appunti prima di selezionare il comando Fuoco prospettico. Premi Ctrl+V (Comando+V su Mac) per incollare il tuo elemento. Con lo strumento Selezione, posiziona l'elemento.
Muoviti, misura e ingrandisci, se necessario. Puoi anche accedere al menu a discesa Ingrandimento (menu a comparsa su Mac) e ai pulsanti più (+) e meno (–) nella parte inferiore della finestra.
Fare clic su OK.
Salva l'immagine modificata come file Photoshop (.psd), TIFF o JPEG nativo per assicurarti che i tuoi piani prospettici vengano salvati.

Credito: ©iStockphoto.com/craftvision Immagine #15507019
Scopri come raggruppare e separare oggetti in Adobe Creative Suite 5 (Adobe CS5) Illustrator per migliorare il tuo flusso di lavoro creativo.
Scopri come avvolgere il testo in Adobe Illustrator CC per migliorare la tua creatività grafica. Segui i nostri passaggi dettagliati per un avvolgimento efficace!
Utilizza gli strumenti Fluidifica in Adobe CS5 Illustrator per creare distorsioni artistiche ai tuoi oggetti. Scopri come piegare e modellare le forme in modo creativo.
Scopri come esportare file JPEG e PNG da Adobe InDesign CS6. Guida dettagliata per migliorare la pubblicazione online con immagini di alta qualità.
Scopri come lavorare con le immagini in Adobe XD, incluso il ridimensionamento, la rotazione e l
Scopri come spostare e clonare le selezioni in Adobe Photoshop CS6 con tecniche aggiornate e trucchi utili per migliorare la tua creatività.
Puoi utilizzare lo strumento Istantanea in Adobe Acrobat CS5 per selezionare sia testo che immagini e creare un'immagine di una determinata area all'interno di un file PDF. Il risultato viene comunemente chiamato screenshot di una sezione all'interno di un file PDF. Il risultato è un'immagine e il tuo testo non è […]
Progettato per ricercatori e scienziati, le capacità di misurazione in Photoshop CC sono piuttosto potenti. Puoi misurare qualsiasi cosa e contare il numero di qualsiasi cosa in un'immagine tecnica, magari da un microscopio o un telescopio. Se conosci la dimensione esatta di qualsiasi elemento in un'immagine, puoi scoprire praticamente qualsiasi cosa […]
Quando hai del testo nel tuo progetto Adobe XD, puoi iniziare a modificare le proprietà del testo. Queste proprietà includono Famiglia di caratteri, Dimensione carattere, Spessore carattere, Allineamento, Spaziatura caratteri (crenatura e tracciamento), Interlinea (interlinea), Riempimento, Bordo (tratto), Ombra (ombra esterna) e Sfocatura sfondo. Quindi esaminiamo come vengono applicate queste proprietà. A proposito di leggibilità e carattere […]
Puoi utilizzare InDesign per creare e modificare la grafica del codice QR. I codici QR sono una forma di codice a barre in grado di memorizzare informazioni come parole, numeri, URL o altre forme di dati. L'utente esegue la scansione del codice QR utilizzando la fotocamera e il software su un dispositivo, come uno smartphone, e il software utilizza […]





