Raggruppa e separa oggetti in Adobe CS5 Illustrator

Scopri come raggruppare e separare oggetti in Adobe Creative Suite 5 (Adobe CS5) Illustrator per migliorare il tuo flusso di lavoro creativo.
Quando selezioni uno dei tre nuovi filtri Sfocatura in Photoshop CS6, avrai anche accesso a due pannelli di controllo associati, Strumenti di sfocatura ed Effetti di sfocatura, che contengono le tue opzioni. Tutti e tre i filtri consentono di creare effetti speciali.
Sfocatura campo: crea una sfocatura generale sull'immagine. Aggiungendo ulteriori punti di controllo o puntine , puoi creare sfocature sfumate da nitide a sfocate.
Sfocatura iride: crea una messa a fuoco vignettata in cui una parte circolare dell'immagine rimane nitida mentre il resto diventa sfocato.
Sfocatura Tilt-Shift: crea una sfocatura in cui il centro è nitido e la parte superiore e inferiore (o sinistra e destra) diventano sfocate.
Ecco come applicare i filtri di sfocatura:
Scegli Filtro → Sfocatura e seleziona Sfocatura campo, Sfocatura Iris o Sfocatura Tilt-Shift dal sottomenu.
Nel pannello di controllo Strumenti sfocatura, regola la quantità di sfocatura che desideri.
Nota che puoi anche regolare la quantità di sfocatura trascinando la parte bianca dell'anello sfocatura.
Se hai scelto la sfocatura Tilt-Shift, puoi anche regolare la quantità di distorsione della sfocatura. Il valore di distorsione influisce solo sulla zona di sfocatura inferiore. Se selezioni l'opzione Distorsione simmetrica, puoi applicare la distorsione in entrambe le direzioni.
In una sfocatura Tilt-Shift, l'area tra la linea di messa a fuoco (solida) e la linea di sfumatura (tratteggiata) è la zona di transizione, dove la sfocatura è sfumata tra non essere sfocata e essere sfocata con il valore completo specificato nell'opzione Sfocatura .
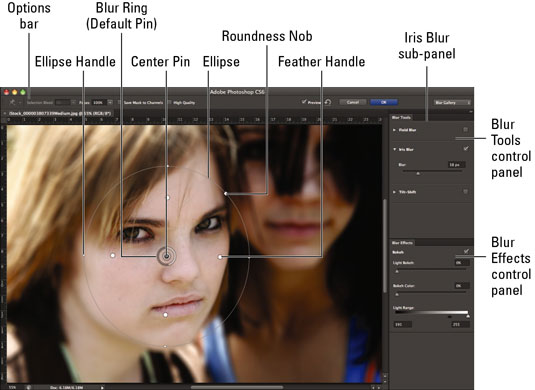
Credito: ©iStockphoto.com/Carasoyn Immagine #3807339
Puoi controllare ogni sfocatura nel pannello di controllo Strumenti sfocatura per attivarla o disattivarla.
Regola i tuoi effetti nel pannello di controllo Effetti di sfocatura.
Bokeh chiaro : Bokeh è un nome di fantasia per la sfocatura, ma è diventato più associato alla qualità estetica dei punti di luce sfocati o dei riflessi nell'immagine. In questo caso, l'impostazione esalta quelle aree chiare.
Colore bokeh: specifica il colore del tuo bokeh. Lo zero percento è neutro, mentre il 100% è più colorato.
Intervallo luce : Imposta quali livelli di luminosità (da 0 a 255) sono influenzati dal bokeh chiaro. Una gamma più piccola sembra funzionare meglio.
Regola i perni di controllo, le maniglie, le linee e le ellissi sull'immagine. Ecco cosa fa la loro manipolazione:
Trascina la puntina centrale per riposizionare il punto centrale della sfocatura.
Aggiungi puntine facendo clic sul cursore quando viene visualizzato come icona di puntina da disegno.
Un pin su una Sfocatura campo sfoca l'intera immagine. Puoi aggiungere una seconda, una terza o più puntine per creare una sfocatura più graduale. Seleziona ciascun pin e assegna un importo di sfocatura crescente.
Elimina un segnaposto selezionandolo e premendo il tasto Backspace (tasto Elimina su Mac).
Regola le dimensioni e la rotazione della messa a fuoco trascinando le maniglie dell'ellisse su una Sfocatura dell'iride.
Sull'ellisse di una Sfocatura dell'iride, sposta il bordo sfumato trascinando la maniglia Sfumatura. Premi il tasto Alt (Opzione su Mac) per spostare queste maniglie in modo indipendente.
Su una Sfocatura dell'iride, rendi l'ellisse più quadrata trascinando la manopola Rotondità.
Su una sfocatura Tilt-Shift, trascina la linea di messa a fuoco per espandere o ridurre l'area di messa a fuoco.
Su una sfocatura Tilt-Shift, trascina al centro della linea di messa a fuoco per ruotare l'area di messa a fuoco.
Su una sfocatura Tilt-Shift, trascina lungo la linea Sfumatura in qualsiasi punto per ingrandire o ridurre l'area di transizione tra focalizzato e sfocato.
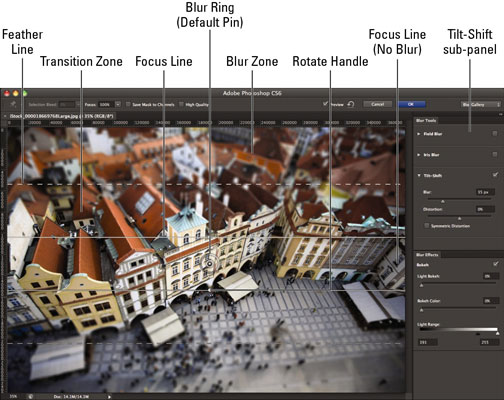
Credito: ©iStockphoto.com/Brankoksteski Immagine #1866978
Specifica le altre opzioni nella barra delle opzioni:
Smarginatura selezione: se hai creato una selezione prima di selezionare una sfocatura, puoi indicare quanto l'area selezionata si fonderà e si fonderà con le aree non selezionate.
Focus: questa opzione conserva l'area non sfocata di un pin specifico quando hai più pin. Questa è un'impostazione per pin.
Salva maschere sui canali: selezionare questa opzione per creare una maschera canale/canale alfa che contenga la maschera di sfocatura.
Alta qualità: seleziona questa opzione per avere riflessi bokeh più precisi
Anteprima: fare clic su Anteprima per alternare la visualizzazione tra l'immagine originale e quella sfocata.
Rimuovi tutti i pin (icona a forma di freccia ricurva): fare clic su questa opzione per eliminare tutti i pin. Per rimuovere un singolo pin, selezionalo e premi il tasto Canc.
Annulla/OK: fare clic per annullare o accettare la sfocatura. Tieni presente che Photoshop potrebbe impiegare un paio di secondi per elaborare la sfocatura, specialmente su un'immagine di grandi dimensioni.
Se ti piace l'aspetto delle cose, fai clic su OK nella barra delle opzioni. In caso contrario, premi Annulla nella barra delle opzioni o premi Esc per salvare.
Scopri come raggruppare e separare oggetti in Adobe Creative Suite 5 (Adobe CS5) Illustrator per migliorare il tuo flusso di lavoro creativo.
Scopri come avvolgere il testo in Adobe Illustrator CC per migliorare la tua creatività grafica. Segui i nostri passaggi dettagliati per un avvolgimento efficace!
Utilizza gli strumenti Fluidifica in Adobe CS5 Illustrator per creare distorsioni artistiche ai tuoi oggetti. Scopri come piegare e modellare le forme in modo creativo.
Scopri come esportare file JPEG e PNG da Adobe InDesign CS6. Guida dettagliata per migliorare la pubblicazione online con immagini di alta qualità.
Scopri come lavorare con le immagini in Adobe XD, incluso il ridimensionamento, la rotazione e l
Scopri come spostare e clonare le selezioni in Adobe Photoshop CS6 con tecniche aggiornate e trucchi utili per migliorare la tua creatività.
Puoi utilizzare lo strumento Istantanea in Adobe Acrobat CS5 per selezionare sia testo che immagini e creare un'immagine di una determinata area all'interno di un file PDF. Il risultato viene comunemente chiamato screenshot di una sezione all'interno di un file PDF. Il risultato è un'immagine e il tuo testo non è […]
Progettato per ricercatori e scienziati, le capacità di misurazione in Photoshop CC sono piuttosto potenti. Puoi misurare qualsiasi cosa e contare il numero di qualsiasi cosa in un'immagine tecnica, magari da un microscopio o un telescopio. Se conosci la dimensione esatta di qualsiasi elemento in un'immagine, puoi scoprire praticamente qualsiasi cosa […]
Quando hai del testo nel tuo progetto Adobe XD, puoi iniziare a modificare le proprietà del testo. Queste proprietà includono Famiglia di caratteri, Dimensione carattere, Spessore carattere, Allineamento, Spaziatura caratteri (crenatura e tracciamento), Interlinea (interlinea), Riempimento, Bordo (tratto), Ombra (ombra esterna) e Sfocatura sfondo. Quindi esaminiamo come vengono applicate queste proprietà. A proposito di leggibilità e carattere […]
Puoi utilizzare InDesign per creare e modificare la grafica del codice QR. I codici QR sono una forma di codice a barre in grado di memorizzare informazioni come parole, numeri, URL o altre forme di dati. L'utente esegue la scansione del codice QR utilizzando la fotocamera e il software su un dispositivo, come uno smartphone, e il software utilizza […]





