Raggruppa e separa oggetti in Adobe CS5 Illustrator

Scopri come raggruppare e separare oggetti in Adobe Creative Suite 5 (Adobe CS5) Illustrator per migliorare il tuo flusso di lavoro creativo.
Se vuoi prendere sul serio i livelli in Photoshop CS6, devi conoscere le Opzioni di fusione avanzate, che puoi trovare nella finestra di dialogo Stile livello. Queste opzioni ti consentono di personalizzare il modo in cui gli stili di livello e le modalità di fusione interagiscono con i tuoi livelli.
Raggiungere le opzioni avanzate è come accedere all'opacità e alle modalità di fusione: puoi fare doppio clic sulla miniatura di un livello, scegliere Livello → Stile livello → Opzioni di fusione o selezionare Opzioni di fusione dal menu del pannello Livelli. L'enorme finestra di dialogo Stile livello mostra la sua testa a più pannelli.

Ci sono anche alcune opzioni avanzate con cui puoi fonderti. Le opzioni avanzate non sono per i deboli di cuore. Ad essere sinceri, le opzioni sono, beh, avanzate, quindi potresti trovarle un po' troppo gustose per i tuoi gusti. Ma se no, ecco qui:
Opacità riempimento: influisce solo sui pixel o sulle forme che risiedono sul livello.
Canali: questa opzione consente di limitare le opzioni di fusione solo a canali specifici.
Knockout: questa opzione consente di specificare quali livelli hanno dei buchi in modo da poter visualizzare i livelli sottostanti. Devi prima usare l'opzione Opacità riempimento per impostare l'opacità del foro. Più bassa è l'opacità, più il buco è visibile; quindi, impostalo su 0% per vedere fino in fondo.
Imposta il Knockout su Shallow per creare un foro attraverso un gruppo di livelli o un gruppo di ritaglio. Imposta il Knockout su Deep per creare un buco fino allo sfondo. Se stai lavorando solo con i livelli e non con gruppi di livelli o gruppi di ritaglio, il foro passa sullo sfondo. Se non c'è lo sfondo, passa alla trasparenza.
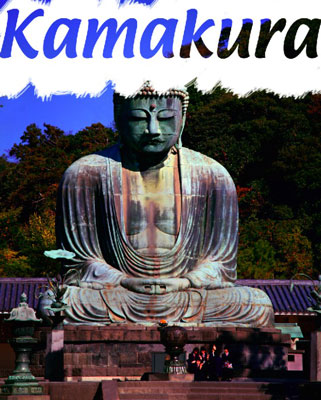
Credito: © iStockphoto/brytta Immagine #15052580
Unisci effetti interni come gruppo: questa opzione applica la modalità di fusione del livello agli effetti del livello interno, come bagliori interni, satinatura e sovrapposizione di colori e così via. Deseleziona questa opzione per evitare che la modalità di fusione influisca sugli effetti del livello.
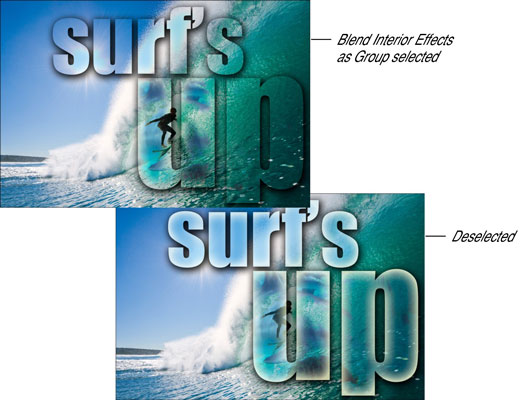
Credito: © iStockphoto/Epic Stock Media Image #138151055 e Tom Hirtreiter Image #1281272
Fondi livelli ritagliati come gruppo: la modalità di fusione del livello inferiore nel gruppo di ritaglio influisce su tutti gli altri livelli del gruppo. Deseleziona questa opzione per fare in modo che ogni livello mantenga la propria modalità di fusione e il proprio aspetto.
Livello Forme Trasparenza: Confina gli effetti di livello e i fori alle aree opache di un livello. Deselezionate questa opzione per applicare gli effetti di livello e i fori della modalità all'intero livello.
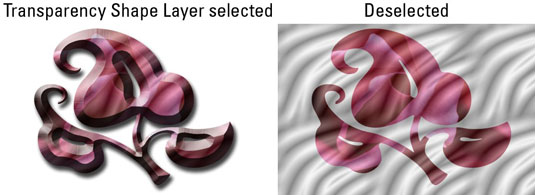
La maschera di livello nasconde gli effetti: limita gli effetti di livello all'area designata dalla maschera di livello.
Maschera vettoriale nasconde effetti: limita gli effetti di livello all'area visibile designata da una maschera vettoriale.
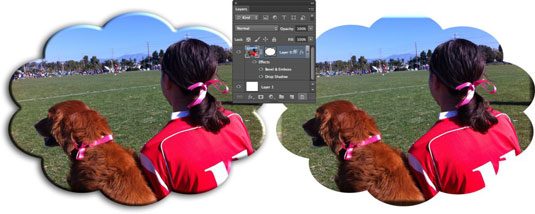
Scopri come raggruppare e separare oggetti in Adobe Creative Suite 5 (Adobe CS5) Illustrator per migliorare il tuo flusso di lavoro creativo.
Scopri come avvolgere il testo in Adobe Illustrator CC per migliorare la tua creatività grafica. Segui i nostri passaggi dettagliati per un avvolgimento efficace!
Utilizza gli strumenti Fluidifica in Adobe CS5 Illustrator per creare distorsioni artistiche ai tuoi oggetti. Scopri come piegare e modellare le forme in modo creativo.
Scopri come esportare file JPEG e PNG da Adobe InDesign CS6. Guida dettagliata per migliorare la pubblicazione online con immagini di alta qualità.
Scopri come lavorare con le immagini in Adobe XD, incluso il ridimensionamento, la rotazione e l
Scopri come spostare e clonare le selezioni in Adobe Photoshop CS6 con tecniche aggiornate e trucchi utili per migliorare la tua creatività.
Puoi utilizzare lo strumento Istantanea in Adobe Acrobat CS5 per selezionare sia testo che immagini e creare un'immagine di una determinata area all'interno di un file PDF. Il risultato viene comunemente chiamato screenshot di una sezione all'interno di un file PDF. Il risultato è un'immagine e il tuo testo non è […]
Progettato per ricercatori e scienziati, le capacità di misurazione in Photoshop CC sono piuttosto potenti. Puoi misurare qualsiasi cosa e contare il numero di qualsiasi cosa in un'immagine tecnica, magari da un microscopio o un telescopio. Se conosci la dimensione esatta di qualsiasi elemento in un'immagine, puoi scoprire praticamente qualsiasi cosa […]
Quando hai del testo nel tuo progetto Adobe XD, puoi iniziare a modificare le proprietà del testo. Queste proprietà includono Famiglia di caratteri, Dimensione carattere, Spessore carattere, Allineamento, Spaziatura caratteri (crenatura e tracciamento), Interlinea (interlinea), Riempimento, Bordo (tratto), Ombra (ombra esterna) e Sfocatura sfondo. Quindi esaminiamo come vengono applicate queste proprietà. A proposito di leggibilità e carattere […]
Puoi utilizzare InDesign per creare e modificare la grafica del codice QR. I codici QR sono una forma di codice a barre in grado di memorizzare informazioni come parole, numeri, URL o altre forme di dati. L'utente esegue la scansione del codice QR utilizzando la fotocamera e il software su un dispositivo, come uno smartphone, e il software utilizza […]





