Raggruppa e separa oggetti in Adobe CS5 Illustrator

Scopri come raggruppare e separare oggetti in Adobe Creative Suite 5 (Adobe CS5) Illustrator per migliorare il tuo flusso di lavoro creativo.
Sebbene raggruppato tra gli strumenti di messa a fuoco in Photoshop CS6, lo strumento Sfumino può essere utilizzato per l'arrotondamento. Questo strumento esegue più di un effetto di distorsione, qualcosa come lo strumento Warp nella finestra di dialogo Fluidifica.
Sfumino spinge i tuoi pixel sullo schermo come se consistessero di vernice fresca, usando il colore che si trova sotto il cursore quando inizi a tracciare. Tuttavia, non visualizzare lo strumento Sfumino come un semplice strumento di distorsione che produce solo effetti comici.
Puoi usarlo su piccole aree di un'immagine per ammorbidire i bordi degli oggetti in un modo che spesso sembra più naturale degli strumenti di sfocatura. Lo strumento Sfumino può tornare utile quando si ritoccano le immagini per creare un aspetto morbido, quasi dipinto. Basta non impazzire, o potresti cancellare i dettagli che vuoi preservare.
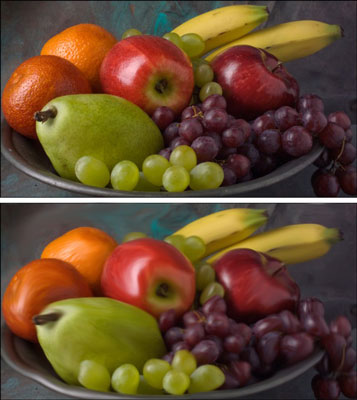
Credito: ©iStockphoto.com/DenGuy Immagine #3790696
Le aree macchiate possono essere evidenti a causa del loro aspetto liscio. Aggiungere un po' di texture utilizzando il filtro Disturbo dopo aver sfumato è spesso una buona idea se si desidera fondere una sezione macchiata con l'ambiente circostante.
Per applicare lo strumento Sfumino, segui questi passaggi:
Apri l'immagine e seleziona lo strumento Sfumino dal pannello Strumenti.
Seleziona le impostazioni desiderate dalla barra delle opzioni:
Seleziona un pennello dal selettore Pennelli predefiniti o dal pannello Pennelli.
Usa un pennello piccolo per sfumare piccole aree, come i bordi. I pennelli più grandi producono effetti drastici, quindi usali con cura.
Seleziona una modalità di fusione dal menu a comparsa Modalità.
Seleziona l'intensità dell'effetto di sbavatura con il dispositivo di scorrimento Intensità o la casella di testo.
Valori bassi producono un effetto di sbavatura più leggero; valori alti spingono davvero i tuoi pixel in giro.
* Se stai utilizzando una tavoletta sensibile alla pressione, fai clic sull'ultima icona. In questo modo si sovrascrivono tutte le impostazioni effettuate nel selettore Pennelli predefiniti o nel pannello Pennello.
Se l'immagine ha più livelli e si desidera che Photoshop utilizzi le informazioni sul colore di tutti i livelli visibili per produrre l'effetto sfumatura, selezionare l'opzione Campiona tutti i livelli.
La macchia appare ancora solo sul livello attivo, ma l'aspetto è leggermente diverso, a seconda del contenuto dei livelli sottostanti.
Usa l'opzione Finger Painting per iniziare la sfumatura usando il colore di primo piano.
Puoi ottenere alcuni effetti interessanti con questa opzione. Puoi attivare temporaneamente lo strumento Sfumino in modalità Pittura con le dita tenendo premuto il tasto Alt (il tasto Opzione sul Mac) mentre trascini. Se stai utilizzando una tavoletta sensibile alla pressione, fai clic sull'ultima icona. In questo modo si sovrascrivono tutte le impostazioni effettuate nel pannello Pennello o nel selettore Pennelli predefiniti.
Dipingi sulle aree che vuoi sfumare.
Guarda attentamente lo schermo mentre sfumino in modo da poter reindirizzare i tuoi daub per ottenere l'aspetto desiderato.
Questo strumento può essere un po' distruttivo. Se stai cercando di preservare la realtà, usala con moderazione. Se vuoi scatenarti, impazzisci. Ad ogni modo, è meglio provarlo su un livello duplicato. Ciò consente anche di regolare i metodi di fusione e l'opacità con il livello originale o con qualsiasi altro livello sottostante.
Al termine, scegli File → Salva per memorizzare la tua immagine.
Scopri come raggruppare e separare oggetti in Adobe Creative Suite 5 (Adobe CS5) Illustrator per migliorare il tuo flusso di lavoro creativo.
Scopri come avvolgere il testo in Adobe Illustrator CC per migliorare la tua creatività grafica. Segui i nostri passaggi dettagliati per un avvolgimento efficace!
Utilizza gli strumenti Fluidifica in Adobe CS5 Illustrator per creare distorsioni artistiche ai tuoi oggetti. Scopri come piegare e modellare le forme in modo creativo.
Scopri come esportare file JPEG e PNG da Adobe InDesign CS6. Guida dettagliata per migliorare la pubblicazione online con immagini di alta qualità.
Scopri come lavorare con le immagini in Adobe XD, incluso il ridimensionamento, la rotazione e l
Scopri come spostare e clonare le selezioni in Adobe Photoshop CS6 con tecniche aggiornate e trucchi utili per migliorare la tua creatività.
Puoi utilizzare lo strumento Istantanea in Adobe Acrobat CS5 per selezionare sia testo che immagini e creare un'immagine di una determinata area all'interno di un file PDF. Il risultato viene comunemente chiamato screenshot di una sezione all'interno di un file PDF. Il risultato è un'immagine e il tuo testo non è […]
Progettato per ricercatori e scienziati, le capacità di misurazione in Photoshop CC sono piuttosto potenti. Puoi misurare qualsiasi cosa e contare il numero di qualsiasi cosa in un'immagine tecnica, magari da un microscopio o un telescopio. Se conosci la dimensione esatta di qualsiasi elemento in un'immagine, puoi scoprire praticamente qualsiasi cosa […]
Quando hai del testo nel tuo progetto Adobe XD, puoi iniziare a modificare le proprietà del testo. Queste proprietà includono Famiglia di caratteri, Dimensione carattere, Spessore carattere, Allineamento, Spaziatura caratteri (crenatura e tracciamento), Interlinea (interlinea), Riempimento, Bordo (tratto), Ombra (ombra esterna) e Sfocatura sfondo. Quindi esaminiamo come vengono applicate queste proprietà. A proposito di leggibilità e carattere […]
Puoi utilizzare InDesign per creare e modificare la grafica del codice QR. I codici QR sono una forma di codice a barre in grado di memorizzare informazioni come parole, numeri, URL o altre forme di dati. L'utente esegue la scansione del codice QR utilizzando la fotocamera e il software su un dispositivo, come uno smartphone, e il software utilizza […]





