Raggruppa e separa oggetti in Adobe CS5 Illustrator

Scopri come raggruppare e separare oggetti in Adobe Creative Suite 5 (Adobe CS5) Illustrator per migliorare il tuo flusso di lavoro creativo.
Puoi modificare le forme di base utilizzando diversi pannelli in InDesign e quindi creare forme originali e creare esattamente il tipo di design richiesto in un layout di pagina. Non sei bloccato con forme predeterminate, come un quadrato o un ovale. Puoi far assumere a queste forme forme molto più complicate o originali.
Puoi modificare le forme di base in InDesign solo in alcuni modi. Puoi modificare le forme e manipolarne l'aspetto in altri modi.
Puoi modificare le dimensioni di una forma utilizzando il pannello Trasforma. Ecco come:

Con lo strumento Selezione (lo strumento freccia nera pieno utilizzato per selezionare gli oggetti), seleziona la forma che desideri ridimensionare.
Quando la forma è selezionata, intorno ad essa viene visualizzato un riquadro di delimitazione. Puoi vedere una forma selezionata in questa figura.
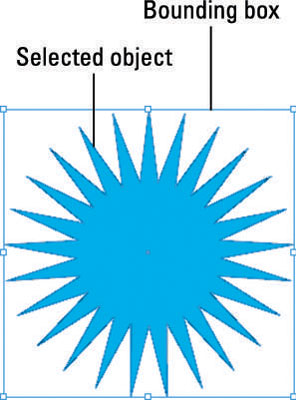
Apri il pannello Trasforma scegliendo Finestra → Oggetto e layout → Trasforma.
Nel pannello Trasforma visualizzato, inserisci valori numerici diversi nei campi L e A per modificare le dimensioni della forma.
La forma cambia automaticamente le dimensioni sulla pagina in base alle nuove dimensioni specificate nel pannello Trasforma.

Ridimensiona facilmente gli oggetti in InDesign utilizzando lo strumento Trasformazione libera.
Per ridimensionare un oggetto selezionato con lo strumento Trasformazione libera, segui questi passaggi:
Assicurati che sia selezionato solo l'oggetto che desideri ridimensionare.
Raggruppa più oggetti se desideri ridimensionare più oggetti contemporaneamente. Per raggruppare gli oggetti, seleziona un oggetto e fai clic tenendo premuto il tasto Maiusc per aggiungerlo alla selezione, quindi premi Ctrl+G (Windows) o Cmd+G (Mac).
Seleziona lo strumento Trasformazione libera.
Fare clic su qualsiasi punto d'angolo e trascinare per ridimensionare l'oggetto.
Tieni premuto il tasto Maiusc mentre trascini per mantenere gli oggetti vincolati in modo proporzionale durante il ridimensionamento.
Puoi modificare il tratto delle forme che hai creato. Il tratto è il contorno che appare attorno al bordo della forma. Il tratto può variare da nessun tratto a un tratto molto spesso e viene misurato in dimensioni in punti. Anche se una forma ha un tratto impostato su 0 punti, ha ancora un tratto: non puoi vederlo.
Segui questi passaggi per modificare il tratto delle tue forme:
Seleziona una forma sulla pagina.
Viene visualizzato un riquadro di delimitazione intorno alla forma selezionata.
Seleziona una nuova larghezza per il tratto utilizzando l'elenco a discesa Spessore tratto nel pannello Controllo.
Non appena viene selezionato un valore, il tratto cambia automaticamente sulla pagina. Questo numero è misurato in punti. Utilizzi alcune delle altre opzioni nell'elenco dei passaggi seguente.
È possibile fare clic nel campo di testo Tratto e immettere manualmente un valore numerico per la larghezza del tratto. Più alto è il numero inserito, più spesso è il tratto. Puoi anche modificare lo stile del tratto dal pannello Controllo seguendo questi passaggi:
Con una forma di base selezionata, seleziona il tipo di tratto dall'elenco a discesa nel pannello Controllo e seleziona una nuova linea.
Non appena viene selezionato un valore, il tratto cambia automaticamente.
Scegli un nuovo spessore di linea dall'elenco a discesa Spessore tratto.
Ad esempio, abbiamo scelto 10 punti. La forma si aggiorna automaticamente nella pagina.
Se vuoi creare trattini personalizzati, puoi vedere più opzioni scegliendo Finestra → Tratto. Scegli il menu del pannello nell'angolo in alto a destra del pannello e seleziona Stili di tratto, quindi crea un nuovo stile. È possibile definire la dimensione del trattino e dello spazio.
Inserisci un valore per un trattino pari o più numeri per trattini personalizzati per mappe, diagrammi, segni di piegatura e altro! Il tuo tratto personalizzato viene visualizzato nel pannello Tratto dopo averlo creato.
Aggiungi estremità speciali alle linee con gli elenchi a discesa Inizio e Fine. Ad esempio, puoi aggiungere una punta di freccia o un cerchio grande all'inizio o alla fine del tratto. I pulsanti Chiudi e Unisci ti consentono di scegliere la forma delle estremità della linea e come si uniscono ad altri tracciati quando lavori con tracciati o forme complesse.
Scopri come raggruppare e separare oggetti in Adobe Creative Suite 5 (Adobe CS5) Illustrator per migliorare il tuo flusso di lavoro creativo.
Scopri come avvolgere il testo in Adobe Illustrator CC per migliorare la tua creatività grafica. Segui i nostri passaggi dettagliati per un avvolgimento efficace!
Utilizza gli strumenti Fluidifica in Adobe CS5 Illustrator per creare distorsioni artistiche ai tuoi oggetti. Scopri come piegare e modellare le forme in modo creativo.
Scopri come esportare file JPEG e PNG da Adobe InDesign CS6. Guida dettagliata per migliorare la pubblicazione online con immagini di alta qualità.
Scopri come lavorare con le immagini in Adobe XD, incluso il ridimensionamento, la rotazione e l
Scopri come spostare e clonare le selezioni in Adobe Photoshop CS6 con tecniche aggiornate e trucchi utili per migliorare la tua creatività.
Puoi utilizzare lo strumento Istantanea in Adobe Acrobat CS5 per selezionare sia testo che immagini e creare un'immagine di una determinata area all'interno di un file PDF. Il risultato viene comunemente chiamato screenshot di una sezione all'interno di un file PDF. Il risultato è un'immagine e il tuo testo non è […]
Progettato per ricercatori e scienziati, le capacità di misurazione in Photoshop CC sono piuttosto potenti. Puoi misurare qualsiasi cosa e contare il numero di qualsiasi cosa in un'immagine tecnica, magari da un microscopio o un telescopio. Se conosci la dimensione esatta di qualsiasi elemento in un'immagine, puoi scoprire praticamente qualsiasi cosa […]
Quando hai del testo nel tuo progetto Adobe XD, puoi iniziare a modificare le proprietà del testo. Queste proprietà includono Famiglia di caratteri, Dimensione carattere, Spessore carattere, Allineamento, Spaziatura caratteri (crenatura e tracciamento), Interlinea (interlinea), Riempimento, Bordo (tratto), Ombra (ombra esterna) e Sfocatura sfondo. Quindi esaminiamo come vengono applicate queste proprietà. A proposito di leggibilità e carattere […]
Puoi utilizzare InDesign per creare e modificare la grafica del codice QR. I codici QR sono una forma di codice a barre in grado di memorizzare informazioni come parole, numeri, URL o altre forme di dati. L'utente esegue la scansione del codice QR utilizzando la fotocamera e il software su un dispositivo, come uno smartphone, e il software utilizza […]





