Raggruppa e separa oggetti in Adobe CS5 Illustrator

Scopri come raggruppare e separare oggetti in Adobe Creative Suite 5 (Adobe CS5) Illustrator per migliorare il tuo flusso di lavoro creativo.
In Illustrator, place si riferisce all'inserimento di file in un documento esistente. I file inseriti possono essere incorporati in un documento o collegati da una fonte esterna e inclusi in un documento Adobe Illustrator CC . Prima di imparare a ritagliare in Illustrator, devi prima posizionare le immagini.
Quando i file sono collegati, le modifiche al file originale si riflettono nel documento Illustrator. Quando i file sono incorporati in un documento di Illustrator, il cordone ombelicale, per così dire, viene tagliato e le modifiche apportate al file originale non si riflettono nel documento di Illustrator.
Per incorporare o collegare un file in un documento Illustrator aperto, segui questi passaggi:
1. Scegli File → Luogo, vai al file nella finestra di dialogo che si apre e fai clic sul file, come mostrato.
Per impostazione predefinita, l'opzione Collegamento è selezionata. Se sai di voler incorporare il file, non collegarlo, deseleziona l'opzione Collegamento. Se non sei sicuro, lascia selezionato Link (perché è più facile cambiare un oggetto collegato in uno incorporato piuttosto che viceversa).
2. Selezionare o deselezionare Collegamento.
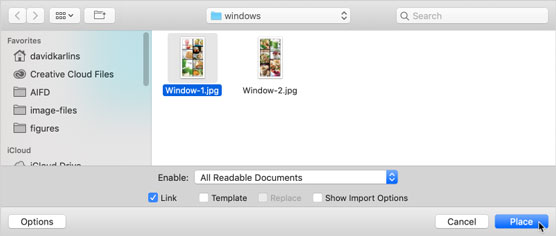
Selezione di un oggetto da posizionare.
3. Per posizionare l'oggetto nel tuo documento a grandezza naturale, fai semplicemente clic con l'icona che appare. Oppure fare clic e trascinare per ridimensionare l'oggetto posizionato come mostrato.

Individuazione e dimensionamento di un oggetto posizionato.
Gestione dei file collegati
Quando viene selezionato un file collegato, viene visualizzato con una grande X sulla tela di Illustrator. Il file può essere trasformato, spostato o ridimensionato come qualsiasi oggetto, ma finché è collegato, non può essere modificato.
Gestisci lo stato dei file collegati nel pannello Collegamenti. Sono disponibili diverse opzioni per la gestione dello stato di un file collegato, ma la più importante e ampiamente applicabile è l'aggiornamento della connessione quando un file collegato è stato modificato in modo che l'ultima versione del file venga visualizzata nel documento di Illustrator.
Quando un file collegato è stato aggiornato al di fuori di Illustrator (ad esempio, quando una foto viene ritoccata in Photoshop o sostituita con una foto diversa utilizzando lo stesso nome di file), viene visualizzata un'icona di avviso accanto al file nel pannello Collegamenti. Per aggiornare il contenuto inserito, fare clic sull'icona Aggiorna collegamento nel pannello Collegamenti (per aggiornare il collegamento), come mostrato.

Aggiornamento di un oggetto posizionato.
Incorporamento di file collegati
Se hai inserito un file come file collegato ma decidi di volerlo modificare nel documento di Illustrator, puoi facilmente convertire il file da collegato a incorporato.
Dopo aver interrotto un collegamento e incorporato un file inserito, qualsiasi modifica al file originale non si rifletterà nel documento Illustrator.
Per modificare un oggetto posizionato da collegato a incorporato, selezionalo e scegli Incorpora dal menu del pannello Collegamenti, come mostrato.

Conversione di un oggetto posizionato da collegato a incorporato.
È possibile inserire file di testo (in formato TXT o RTF) da un elaboratore di testi. Il testo inserito sarà incorporato, non collegato. Ma si riverserà automaticamente nella forma selezionata. I passaggi seguenti posizionano il testo in una forma selezionata.
1. Seleziona la forma in cui stai inserendo il testo.
2. Scegli File → Posiziona e vai al file di testo.
Quando scegli File → Posiziona e selezioni un file di testo, la casella di controllo Mostra opzioni di importazione diventa attiva. Ignoralo. Indipendentemente dal fatto che si selezioni o meno quella casella di controllo, la finestra di dialogo successiva che si aprirà sarà la finestra di dialogo Opzioni di Microsoft Word.
3. Fare clic su Posiziona.
Si apre la finestra di dialogo Opzioni di Microsoft Word. Utilizzare le opzioni in questa finestra di dialogo se si desidera includere un sommario o un indice, non importare un sommario o un indice e includere (o non includere) la formattazione. Le opzioni disponibili dipendono dall'origine del file di testo.
4. Fare clic su OK per approvare le opzioni di importazione.
5. Fare clic sul bordo della forma per inserire il testo posizionato all'interno della forma, come mostrato.

Posizionamento del testo in un ottagono.
Puoi ritagliare la grafica raster posizionata in Illustrator. Il ritaglio di un'immagine raster collegata interrompe il collegamento al file originale, quindi prima di poter ritagliare un'immagine raster è necessario modificare un'immagine collegata in un'immagine incorporata. Puoi farlo al volo con i seguenti passaggi.
1. Selezionare l'immagine, fare clic con il pulsante destro del mouse e scegliere Ritaglia immagine dal menu che appare, come mostrato.

Selezione di un'immagine posizionata da ritagliare.
2. Se viene visualizzata una finestra di dialogo che ricorda che il ritaglio dell'immagine modifica lo stato del collegamento in incorporato, fare clic su OK.
3. Utilizzare le maniglie di ritaglio laterale e angolare per ritagliare l'immagine, come mostrato.
un. Tieni premuto il tasto Maiusc per mantenere il rapporto altezza-larghezza originale durante il ritaglio.
B. Tieni premuto il tasto Alt (Windows) o il tasto Opzione (Mac) per mantenere il punto centrale originale durante il ritaglio.
C. Fare clic e trascinare sul punto centrale per spostare l'area di ritaglio . L'area da ritagliare appare in grigio.
4. Premere Invio (o A capo) per ritagliare l'area definita nel passaggio precedente.

Ritaglio di un'immagine collegata.
Cosa succede se è necessario ritagliare un'immagine posizionata o definire una forma irregolare che determina quale parte dell'immagine viene mostrata ma mantiene anche lo stato collegato del file di testo? Una soluzione è disegnare e applicare una maschera di ritaglio.
Le maschere di ritaglio nascondono sezioni di un'immagine senza ritagliare l'immagine. Per creare e applicare una maschera di ritaglio, segui questi passaggi:
1. Disegna una forma o un percorso sull'immagine che delimita un'area di ritaglio, come mostrato.
Normalmente, questa forma sarà un rettangolo, come quello mostrato, ma può essere qualsiasi forma o percorso.

Disegnare una maschera di ritaglio.
2. Seleziona sia il rettangolo che l'immagine posizionata usando Maiusc-clic o qualsiasi altra tecnica di selezione, quindi scegli Oggetto → Maschera di ritaglio → Crea.
Il risultato sembra un ritaglio, ma l'immagine posizionata (e collegata) sembra essere ritagliata. L'intera immagine inserita è ancora nel documento Illustrator.
Se vuoi visualizzare l'intera immagine nella tua illustrazione, puoi rilasciare la maschera di ritaglio selezionando l'immagine posizionata e scegliendo Oggetto → Maschera di ritaglio → Rilascia.
3. Per modificare la posizione dell'immagine ritagliata, scegli Oggetto→Maschera di ritaglio→Modifica e seleziona e sposta la maschera, come mostrato.

Modifica di una maschera di ritaglio.
Per modificare una maschera di ritaglio esistente per un oggetto selezionato, scegli Modifica → Segno di ritaglio → Modifica contenuto.
Scopri come raggruppare e separare oggetti in Adobe Creative Suite 5 (Adobe CS5) Illustrator per migliorare il tuo flusso di lavoro creativo.
Scopri come avvolgere il testo in Adobe Illustrator CC per migliorare la tua creatività grafica. Segui i nostri passaggi dettagliati per un avvolgimento efficace!
Utilizza gli strumenti Fluidifica in Adobe CS5 Illustrator per creare distorsioni artistiche ai tuoi oggetti. Scopri come piegare e modellare le forme in modo creativo.
Scopri come esportare file JPEG e PNG da Adobe InDesign CS6. Guida dettagliata per migliorare la pubblicazione online con immagini di alta qualità.
Scopri come lavorare con le immagini in Adobe XD, incluso il ridimensionamento, la rotazione e l
Scopri come spostare e clonare le selezioni in Adobe Photoshop CS6 con tecniche aggiornate e trucchi utili per migliorare la tua creatività.
Puoi utilizzare lo strumento Istantanea in Adobe Acrobat CS5 per selezionare sia testo che immagini e creare un'immagine di una determinata area all'interno di un file PDF. Il risultato viene comunemente chiamato screenshot di una sezione all'interno di un file PDF. Il risultato è un'immagine e il tuo testo non è […]
Progettato per ricercatori e scienziati, le capacità di misurazione in Photoshop CC sono piuttosto potenti. Puoi misurare qualsiasi cosa e contare il numero di qualsiasi cosa in un'immagine tecnica, magari da un microscopio o un telescopio. Se conosci la dimensione esatta di qualsiasi elemento in un'immagine, puoi scoprire praticamente qualsiasi cosa […]
Quando hai del testo nel tuo progetto Adobe XD, puoi iniziare a modificare le proprietà del testo. Queste proprietà includono Famiglia di caratteri, Dimensione carattere, Spessore carattere, Allineamento, Spaziatura caratteri (crenatura e tracciamento), Interlinea (interlinea), Riempimento, Bordo (tratto), Ombra (ombra esterna) e Sfocatura sfondo. Quindi esaminiamo come vengono applicate queste proprietà. A proposito di leggibilità e carattere […]
Puoi utilizzare InDesign per creare e modificare la grafica del codice QR. I codici QR sono una forma di codice a barre in grado di memorizzare informazioni come parole, numeri, URL o altre forme di dati. L'utente esegue la scansione del codice QR utilizzando la fotocamera e il software su un dispositivo, come uno smartphone, e il software utilizza […]





