Raggruppa e separa oggetti in Adobe CS5 Illustrator

Scopri come raggruppare e separare oggetti in Adobe Creative Suite 5 (Adobe CS5) Illustrator per migliorare il tuo flusso di lavoro creativo.
La finestra Fluidifica di Photoshop CS6 sembra incredibilmente complessa in superficie, ma è facile da applicare come la pittura con le dita dopo averci giocato un po'. Ecco uno scenario passo passo delle cose che potresti fare per applicare una certa distorsione alla tua immagine:
Seleziona e apri un'immagine che vuoi trasformare con Fluidifica; selezionare un livello.
Se non vuoi distorcere l'intero livello, puoi effettuare la selezione desiderata.
Puoi anche usare una maschera di livello, un canale alfa, una selezione o un'area trasparente per definire quali parti vuoi distorcere.
Scegli Filtro → Fluidifica.
Viene visualizzata la finestra di dialogo Fluidifica. Seleziona l'opzione Modalità avanzata per ottenere l'accesso completo a tutti gli strumenti e le impostazioni.
Se applicabile, carica la tua selezione, maschera di livello, area trasparente o canale alfa nell'area Opzioni maschera.
Assicurati di selezionare l'opzione Mostra maschera nell'area Opzioni di visualizzazione. Se hai una selezione salvata (nota anche come canale alfa), hai un'opzione di canale alfa tra cui scegliere. Altrimenti, non vedi quell'opzione.
Puoi anche selezionare lo strumento Blocca maschera e dipingere sulle aree che vuoi mascherare o proteggere.
Dopo aver congelato un'area, potresti voler eliminare per un po' l'evidenziazione del blocco. Deselezionare l'opzione Mostra maschera in Opzioni di visualizzazione per disattivare la visualizzazione.
Nell'area Opzioni di visualizzazione, assicurati che le opzioni Mostra mesh e Mostra immagine siano entrambe selezionate.
Puoi nascondere uno o tutti questi elementi in qualsiasi momento per ottenere una visione diversa della tua immagine. Ad esempio, potresti voler nascondere le aree bloccate e la mesh per visualizzare solo l'immagine con le distorsioni che hai applicato finora. Oppure potresti voler guardare solo la mesh per dare un'occhiata alle distorsioni da sole.
Essere in grado di esaminare il processo di liquefazione in diversi modi è uno dei motivi per cui Liquify è così controllabile.
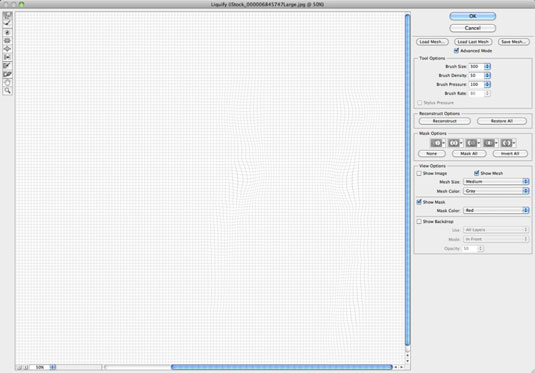
Se hai problemi a vedere la trama (o pensi che il colore della maschera si fonderà con un colore dominante nell'immagine), usa le opzioni Visualizza per cambiare la dimensione e il colore della trama e la tonalità della maschera.
Se vuoi vedere le distorsioni dell'immagine sullo sfondo, puoi selezionare anche questa opzione.
Usa gli strumenti di pittura per applicare vari effetti alla tua immagine.
Ricorda di regolare le dimensioni e la pressione del pennello per ottenere la copertura esatta che desideri.
In vari momenti mentre lavori, potresti decidere di voler congelare parti dell'immagine da ulteriori modifiche (temporaneamente o permanentemente).
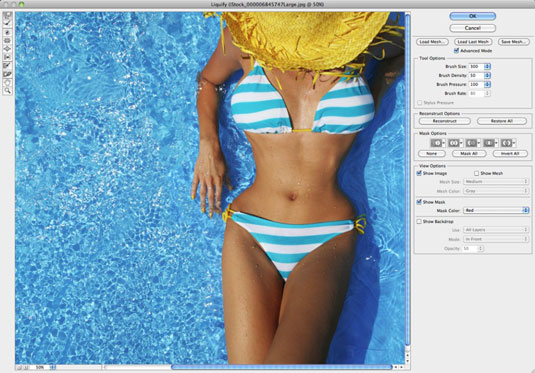
Credito: ©iStockphoto.com/NinaMalyna Immagine #6845747
Se decidi di voler lavorare di nuovo su un'area, seleziona l'opzione Mostra maschera per visualizzare le aree bloccate (se necessario). Quindi seleziona lo strumento Scongela maschera e cancella tutto o parte del congelamento.
Utilizzare lo strumento o l'opzione Ricostruisci per invertire o modificare parzialmente o completamente le distorsioni.
Se vuoi ricominciare da capo, fai clic su Ripristina tutto per tornare all'immagine originale. Tutte le impostazioni delle opzioni rimangono così come sono. Tieni premuto il tasto Alt (Opzione su Mac) e fai clic su Ripristina per ripristinare l'immagine originale e ripristinare tutte le opzioni alle impostazioni predefinite.
Al termine, salva la mesh creata facendo clic su Salva mesh. Dai un nome alla mesh e salvala sul tuo disco rigido.
Questo passaggio è totalmente facoltativo, ma salvare il tuo lavoro è una buona idea se ti piace davvero quello che hai fatto.
Applica la distorsione alla tua immagine facendo clic su OK e uscendo dalla finestra di dialogo Fluidifica.
Scopri come raggruppare e separare oggetti in Adobe Creative Suite 5 (Adobe CS5) Illustrator per migliorare il tuo flusso di lavoro creativo.
Scopri come avvolgere il testo in Adobe Illustrator CC per migliorare la tua creatività grafica. Segui i nostri passaggi dettagliati per un avvolgimento efficace!
Utilizza gli strumenti Fluidifica in Adobe CS5 Illustrator per creare distorsioni artistiche ai tuoi oggetti. Scopri come piegare e modellare le forme in modo creativo.
Scopri come esportare file JPEG e PNG da Adobe InDesign CS6. Guida dettagliata per migliorare la pubblicazione online con immagini di alta qualità.
Scopri come lavorare con le immagini in Adobe XD, incluso il ridimensionamento, la rotazione e l
Scopri come spostare e clonare le selezioni in Adobe Photoshop CS6 con tecniche aggiornate e trucchi utili per migliorare la tua creatività.
Puoi utilizzare lo strumento Istantanea in Adobe Acrobat CS5 per selezionare sia testo che immagini e creare un'immagine di una determinata area all'interno di un file PDF. Il risultato viene comunemente chiamato screenshot di una sezione all'interno di un file PDF. Il risultato è un'immagine e il tuo testo non è […]
Progettato per ricercatori e scienziati, le capacità di misurazione in Photoshop CC sono piuttosto potenti. Puoi misurare qualsiasi cosa e contare il numero di qualsiasi cosa in un'immagine tecnica, magari da un microscopio o un telescopio. Se conosci la dimensione esatta di qualsiasi elemento in un'immagine, puoi scoprire praticamente qualsiasi cosa […]
Quando hai del testo nel tuo progetto Adobe XD, puoi iniziare a modificare le proprietà del testo. Queste proprietà includono Famiglia di caratteri, Dimensione carattere, Spessore carattere, Allineamento, Spaziatura caratteri (crenatura e tracciamento), Interlinea (interlinea), Riempimento, Bordo (tratto), Ombra (ombra esterna) e Sfocatura sfondo. Quindi esaminiamo come vengono applicate queste proprietà. A proposito di leggibilità e carattere […]
Puoi utilizzare InDesign per creare e modificare la grafica del codice QR. I codici QR sono una forma di codice a barre in grado di memorizzare informazioni come parole, numeri, URL o altre forme di dati. L'utente esegue la scansione del codice QR utilizzando la fotocamera e il software su un dispositivo, come uno smartphone, e il software utilizza […]





