Raggruppa e separa oggetti in Adobe CS5 Illustrator

Scopri come raggruppare e separare oggetti in Adobe Creative Suite 5 (Adobe CS5) Illustrator per migliorare il tuo flusso di lavoro creativo.
Se hai creato un file Photoshop CS6 con più livelli, probabilmente hai un file piuttosto grande. Per ridurre le dimensioni di un file Photoshop CS6, sono disponibili tre opzioni: unire i livelli, appiattire il file o consolidare i livelli.
Puoi unire i tuoi livelli in diversi modi. Per utilizzare la prima opzione, segui questi passaggi:
Assicurati che tutti i livelli (e i set di livelli) che desideri unire siano visibili.

Credito: ©iStockphoto.com/imv Immagine #2053920
Scegliete Unisci visibili dal menu del pannello Livelli o dal menu Livello.
Tutti i livelli visibili sono ridotti in un unico livello.
Tieni premuto Alt (Opzione su Mac) quando scegli Livello → Unisci visibili. Photoshop unisce questi livelli in un nuovo livello lasciando intatti i livelli originali.
Puoi anche unire i livelli seguendo questi passaggi:
Posiziona il livello o i gruppi di livelli che desideri unire uno accanto all'altro nel pannello Livelli.
Seleziona il livello superiore di quelli che vuoi unire.
Scegliete Unisci in basso dal menu del pannello Livelli o dal menu Livello.
Se il livello superiore è un gruppo di livelli, il comando si chiama Unisci gruppo.
Unisci in basso unisce il livello selezionato con il livello direttamente sotto di esso.
Quando appiattisci i livelli in Adobe Photoshop CS6, il programma combina tutti i livelli visibili in uno sfondo. Photoshop elimina i livelli nascosti e riempie di bianco le aree trasparenti. L'appiattimento è solitamente riservato a quando hai finito di modificare l'immagine ed è un buon modo per ridurre le dimensioni del file.
Per appiattire un'immagine, segui questi passaggi:
Assicurati che tutti i livelli che desideri conservare siano visibili.
Photoshop elimina tutti i livelli nascosti.
Scegli Livello → Appiattisci immagine o seleziona Appiattisci immagine dal menu del pannello Livelli.
Le aree trasparenti dell'immagine appiattita vengono riempite con il colore di sfondo e vengono visualizzate come livello di sfondo nel pannello Livelli.
Photoshop non ti chiede un avviso come "Sei sicuro di volerlo davvero fare?" Ma se appiattisci erroneamente la tua immagine, puoi annullare immediatamente il comando scegliendo Modifica → Annulla. Se vai avanti ed esegui un'altra azione, annulla l'errore utilizzando il pannello Cronologia. Tuttavia, se il passaggio di conversione non è più nel pannello Cronologia, non è possibile annullare la conversione.
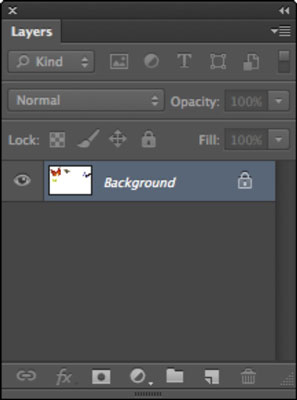
Quando sei vicino alla finalizzazione del collage, potresti voler consolidare i livelli. Ridurre al minimo il numero di livelli rende i progetti più facili da gestire e le dimensioni del file più piccole, il che è fantastico quando ti prepari ad aggiungere gli ultimi ritocchi al tuo collage.
Assicurati che prima di unire i tuoi livelli, non dovrai mai manipolarli separatamente, specialmente se gli elementi sul livello si sovrappongono l'uno all'altro.
Per consolidare due livelli, segui questi passaggi:
Seleziona i livelli nel pannello Livelli.
Seleziona Unisci livelli dal menu del pannello Livelli.
I due strati si fondono e diventano uno.
Scegli File → Salva.
Scopri come raggruppare e separare oggetti in Adobe Creative Suite 5 (Adobe CS5) Illustrator per migliorare il tuo flusso di lavoro creativo.
Scopri come avvolgere il testo in Adobe Illustrator CC per migliorare la tua creatività grafica. Segui i nostri passaggi dettagliati per un avvolgimento efficace!
Utilizza gli strumenti Fluidifica in Adobe CS5 Illustrator per creare distorsioni artistiche ai tuoi oggetti. Scopri come piegare e modellare le forme in modo creativo.
Scopri come esportare file JPEG e PNG da Adobe InDesign CS6. Guida dettagliata per migliorare la pubblicazione online con immagini di alta qualità.
Scopri come lavorare con le immagini in Adobe XD, incluso il ridimensionamento, la rotazione e l
Scopri come spostare e clonare le selezioni in Adobe Photoshop CS6 con tecniche aggiornate e trucchi utili per migliorare la tua creatività.
Puoi utilizzare lo strumento Istantanea in Adobe Acrobat CS5 per selezionare sia testo che immagini e creare un'immagine di una determinata area all'interno di un file PDF. Il risultato viene comunemente chiamato screenshot di una sezione all'interno di un file PDF. Il risultato è un'immagine e il tuo testo non è […]
Progettato per ricercatori e scienziati, le capacità di misurazione in Photoshop CC sono piuttosto potenti. Puoi misurare qualsiasi cosa e contare il numero di qualsiasi cosa in un'immagine tecnica, magari da un microscopio o un telescopio. Se conosci la dimensione esatta di qualsiasi elemento in un'immagine, puoi scoprire praticamente qualsiasi cosa […]
Quando hai del testo nel tuo progetto Adobe XD, puoi iniziare a modificare le proprietà del testo. Queste proprietà includono Famiglia di caratteri, Dimensione carattere, Spessore carattere, Allineamento, Spaziatura caratteri (crenatura e tracciamento), Interlinea (interlinea), Riempimento, Bordo (tratto), Ombra (ombra esterna) e Sfocatura sfondo. Quindi esaminiamo come vengono applicate queste proprietà. A proposito di leggibilità e carattere […]
Puoi utilizzare InDesign per creare e modificare la grafica del codice QR. I codici QR sono una forma di codice a barre in grado di memorizzare informazioni come parole, numeri, URL o altre forme di dati. L'utente esegue la scansione del codice QR utilizzando la fotocamera e il software su un dispositivo, come uno smartphone, e il software utilizza […]





