Raggruppa e separa oggetti in Adobe CS5 Illustrator

Scopri come raggruppare e separare oggetti in Adobe Creative Suite 5 (Adobe CS5) Illustrator per migliorare il tuo flusso di lavoro creativo.
Esistono molte opzioni diverse per la gestione del colore durante la stampa con Photoshop CS6. Dispositivi di output diversi operano in spazi colore diversi. Monitor, stampanti desktop, stampanti di grande formato, stampanti offset e così via hanno tutti il proprio spazio colore unico. Le opzioni di gestione del colore consentono di convertire lo spazio colore dell'immagine durante la stampa.
Stampanti diverse hanno i loro punti di forza, i loro difetti e le loro stranezze. Si consiglia di eseguire stampe di prova su diversi tipi di carta per vedere quali impostazioni danno il risultato più accurato e attenersi a quelle.
Segui questi passaggi per sperimentare le impostazioni di Gestione del colore e scoprire quali impostazioni di stampa funzionano meglio:
Scegli File → Stampa per aprire la finestra di dialogo Stampa.
Gli utenti precedenti saranno felici di apprendere che Photoshop CS6 ha ottimizzato la finestra di dialogo di stampa per renderla meno confusa. Inoltre, la finestra di dialogo di stampa è ora dimensionabile. Trascina il triangolo nell'angolo in basso a destra per ridimensionare la finestra di dialogo più piccola o più grande.
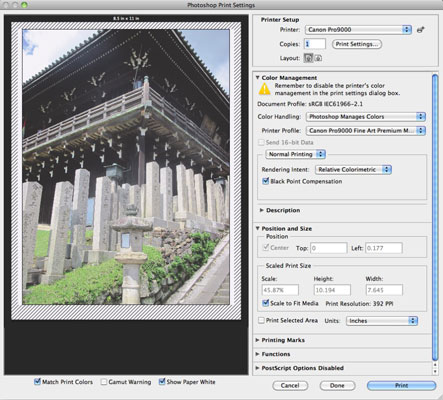
Espandi le opzioni di Gestione del colore facendo clic sul triangolo.
Seleziona un metodo dal menu a comparsa Gestione colore.
La stampante gestisce i colori: invia il documento invariato alla stampante, contrassegnato con il suo profilo colore. Il driver della stampante seleziona quindi un profilo colore appropriato e converte i colori del documento nella stampa finale. Assicurati solo di abilitare la gestione del colore nella finestra di dialogo della stampante.
Photoshop gestisce i colori: indica a Photoshop di gestire la conversione del colore, utilizzando le impostazioni selezionate dai menu a comparsa Profilo stampante e Intento di rendering. Photoshop controlla anche se hai selezionato l'opzione Compensazione punto nero con questa impostazione. Assicurati di disabilitare qualsiasi gestione del colore nella finestra di dialogo della stampante.
Separazioni: selezionare questa opzione se si desidera stampare le separazioni dei colori. La tua immagine deve essere in modalità CMYK.
Se hai scelto Photoshop Manages Colors al passaggio 3, seleziona la stampante e il tipo di carta dal menu a comparsa Profilo stampante.
I profili associati alla stampante corrente selezionata nel sottomenu Stampante vengono ordinati e posizionati in cima all'elenco dei profili.
Sebbene sia possibile modificare l'impostazione Intento di rendering, lasciarla all'impostazione predefinita Colorimetrico relativo, in particolare quando si stampano foto o disegni multicolori.
Se, per caso, la tua immagine ha molte aree di colore solido saturo, puoi provare Saturazione. Inoltre, lascia la casella di controllo Compensazione punto nero sull'impostazione predefinita di selezionato o deselezionato, a meno che tu non sia un guru del colore e abbia una ragione migliore per non farlo. L'impostazione di questa opzione consente alla stampante di stampare in modo più accurato i neri nell'immagine.
Quando selezioni Photoshop Manages Color, hai tre opzioni aggiuntive situate direttamente sotto l'anteprima dell'immagine. Queste opzioni sono rigorosamente opzioni di anteprima. L'opzione Corrispondenza colori di stampa consente di visualizzare una prova a video della stampa in base ai profili, alle opzioni di gestione del colore e alla stampante selezionata.
L'opzione Avviso gamma visualizza i colori che saranno fuori gamma o fuori dalla gamma di colori stampabili. Questi colori vengono visualizzati come pixel grigi per impostazione predefinita. E, infine, l'opzione Show Paper White simula il punto bianco della carta selezionata nel sottomenu Printer Profile.
Se hai un'immagine a 16 bit assicurati di selezionare Invia dati a 16 bit.
Al termine delle selezioni, fare clic su Stampa.
Se hai selezionato l'opzione Photoshop Manages Colors, dovresti disattivare la gestione del colore nella finestra di dialogo della tua stampante.
Se tutto ciò che vuoi fare è stampare stampe a colori sulla tua stampante desktop, inizia selezionando Documento nell'area Stampa e selezionando Photoshop gestisce i colori per la gestione del colore, che ti dà il massimo controllo sulla stampa. Se hai un po' di tempo e carta e inchiostro da bruciare, stampane un'altra copia utilizzando l'opzione Printer Manages Colors e confronta.
Scopri come raggruppare e separare oggetti in Adobe Creative Suite 5 (Adobe CS5) Illustrator per migliorare il tuo flusso di lavoro creativo.
Scopri come avvolgere il testo in Adobe Illustrator CC per migliorare la tua creatività grafica. Segui i nostri passaggi dettagliati per un avvolgimento efficace!
Utilizza gli strumenti Fluidifica in Adobe CS5 Illustrator per creare distorsioni artistiche ai tuoi oggetti. Scopri come piegare e modellare le forme in modo creativo.
Scopri come esportare file JPEG e PNG da Adobe InDesign CS6. Guida dettagliata per migliorare la pubblicazione online con immagini di alta qualità.
Scopri come lavorare con le immagini in Adobe XD, incluso il ridimensionamento, la rotazione e l
Scopri come spostare e clonare le selezioni in Adobe Photoshop CS6 con tecniche aggiornate e trucchi utili per migliorare la tua creatività.
Puoi utilizzare lo strumento Istantanea in Adobe Acrobat CS5 per selezionare sia testo che immagini e creare un'immagine di una determinata area all'interno di un file PDF. Il risultato viene comunemente chiamato screenshot di una sezione all'interno di un file PDF. Il risultato è un'immagine e il tuo testo non è […]
Progettato per ricercatori e scienziati, le capacità di misurazione in Photoshop CC sono piuttosto potenti. Puoi misurare qualsiasi cosa e contare il numero di qualsiasi cosa in un'immagine tecnica, magari da un microscopio o un telescopio. Se conosci la dimensione esatta di qualsiasi elemento in un'immagine, puoi scoprire praticamente qualsiasi cosa […]
Quando hai del testo nel tuo progetto Adobe XD, puoi iniziare a modificare le proprietà del testo. Queste proprietà includono Famiglia di caratteri, Dimensione carattere, Spessore carattere, Allineamento, Spaziatura caratteri (crenatura e tracciamento), Interlinea (interlinea), Riempimento, Bordo (tratto), Ombra (ombra esterna) e Sfocatura sfondo. Quindi esaminiamo come vengono applicate queste proprietà. A proposito di leggibilità e carattere […]
Puoi utilizzare InDesign per creare e modificare la grafica del codice QR. I codici QR sono una forma di codice a barre in grado di memorizzare informazioni come parole, numeri, URL o altre forme di dati. L'utente esegue la scansione del codice QR utilizzando la fotocamera e il software su un dispositivo, come uno smartphone, e il software utilizza […]





