Raggruppa e separa oggetti in Adobe CS5 Illustrator

Scopri come raggruppare e separare oggetti in Adobe Creative Suite 5 (Adobe CS5) Illustrator per migliorare il tuo flusso di lavoro creativo.
Smart Filters è una delle migliori funzionalità di Photoshop CS6. I filtri intelligenti vengono applicati alla tua immagine in modo non distruttivo. Tecnicamente, i filtri vengono applicati ai dati dei tuoi pixel, ma Photoshop conserva sempre i dati dei pixel originali all'interno dell'oggetto avanzato. Quindi, ogni volta che viene modificato un filtro, Photoshop installa i dati dei pixel originali e riapplica il filtro.
Crea un oggetto avanzato effettuando una delle seguenti operazioni:
Scegli File → Apri come oggetto avanzato. Seleziona il tuo file e fai clic su Apri.
In un file esistente, scegli File → Posiziona. Seleziona la dimensione del file e posiziona l'immagine a tuo piacimento, quindi fai doppio clic sull'immagine o premi il pulsante Conferma nella barra delle opzioni in Photoshop.
Seleziona uno sfondo o un livello nel pannello Livelli e scegli Livello → Oggetti avanzati → Converti in oggetto avanzato.
Seleziona un livello nel pannello Livelli e scegli Filtro → Converti per filtri avanzati.
Copia e incolla il contenuto di Illustrator come oggetto avanzato in Photoshop.
Seleziona il filtro desiderato dal menu Filtro.
Qualsiasi filtro applicato a un oggetto avanzato diventa un filtro avanzato.
Il tuo filtro avanzato viene aggiunto sotto il livello Oggetto avanzato.
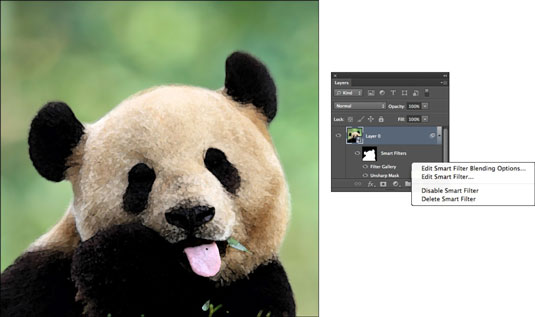
Credito: ©iStockphoto.com/TianYuanOnly Image #16961638
Puoi anche applicare la regolazione Ombre/Alte luci come Filtro intelligente. Si trova nel sottomenu Immagine→Regolazioni.
Quando aggiungi un filtro avanzato a un livello, Photoshop aggiunge automaticamente una maschera di livello. Tecnicamente, quando una maschera di livello viene applicata a un filtro intelligente, si chiama maschera filtro. Di conseguenza, nel pannello Canali viene visualizzato un canale alfa.

Per impostazione predefinita, viene visualizzato l'intero filtro, come evidenziato da una maschera di filtro completamente bianca. Ma l'applicazione di una maschera filtro consente di nascondere e mostrare selettivamente gli effetti del filtro. Se hai effettuato una selezione sul livello prima di applicare un filtro avanzato, la maschera rifletterà quella selezione.
Tieni presente che il pannello Proprietà consente di controllare e perfezionare le maschere di tutti i tipi, comprese le maschere di livello, le maschere vettoriali e le maschere di filtro.
Modifica il filtro tutte le volte che vuoi semplicemente facendo doppio clic sul nome del filtro nel pannello Livelli.
Puoi anche fare clic con il pulsante destro del mouse (clic con il pulsante destro del mouse o tenendo premuto il tasto Ctrl su Mac) sul nome del filtro per accedere a un menu di scelta rapida da cui è possibile selezionare Modifica filtro avanzato.
Viene visualizzata la finestra di dialogo del filtro, che consente di regolare i parametri come desiderato. Non puoi modificare i filtri a passaggio singolo (quelli che non visualizzano una finestra di dialogo ma vengono applicati automaticamente). Puoi, tuttavia, fare doppio clic per riapplicare determinati filtri, come Nuvole e Nuvole di differenza, che risiedono nel sottomenu Filtro di rendering.
Se lo si desidera, regolare le modalità di fusione e le impostazioni di opacità del filtro avanzato facendo clic con il pulsante destro del mouse (clic con il pulsante destro del mouse o tenendo premuto il tasto Ctrl su Mac) sul nome del filtro nel pannello Livelli per accedere a un menu di scelta rapida. Da quel menu, seleziona Modifica opzioni di fusione filtri intelligenti.
Nella finestra di dialogo che appare, seleziona la modalità di fusione desiderata dal menu a comparsa Modalità. Regola la tua opacità inserendo una percentuale o spostando il cursore. Questo è un ottimo modo per attenuare l'effetto del filtro e ottenere un aspetto più sottile. Farlo è simile alla dissolvenza di un filtro, solo meglio perché puoi modificare le impostazioni all'infinito.
Aggiungi tutti i filtri di cui hai bisogno all'oggetto avanzato.
I filtri risiedono in uno stack raggruppato.
(Facoltativo) Se non desideri più il filtro, eliminalo selezionandolo nel pannello Livelli e trascinandolo nel cestino nella parte inferiore del pannello.
Per eliminare un intero gruppo di filtri avanzati (più filtri), prendi il nome dei filtri avanzati nel pannello Livelli e trascinalo nel cestino. Puoi anche eliminare i filtri facendo clic con il pulsante destro del mouse (clic con il pulsante destro del mouse o tenendo premuto il tasto Ctrl su Mac) sul nome del filtro e selezionando Elimina filtro avanzato dal menu contestuale che appare.
Puoi anche eliminare tutti i filtri facendo clic con il pulsante destro del mouse (clic con il pulsante destro del mouse o tenendo premuto il tasto Ctrl su Mac) sul nome dei filtri avanzati nel pannello Livelli e scegliendo Cancella filtri avanzati dal menu di scelta rapida.
Scopri come raggruppare e separare oggetti in Adobe Creative Suite 5 (Adobe CS5) Illustrator per migliorare il tuo flusso di lavoro creativo.
Scopri come avvolgere il testo in Adobe Illustrator CC per migliorare la tua creatività grafica. Segui i nostri passaggi dettagliati per un avvolgimento efficace!
Utilizza gli strumenti Fluidifica in Adobe CS5 Illustrator per creare distorsioni artistiche ai tuoi oggetti. Scopri come piegare e modellare le forme in modo creativo.
Scopri come esportare file JPEG e PNG da Adobe InDesign CS6. Guida dettagliata per migliorare la pubblicazione online con immagini di alta qualità.
Scopri come lavorare con le immagini in Adobe XD, incluso il ridimensionamento, la rotazione e l
Scopri come spostare e clonare le selezioni in Adobe Photoshop CS6 con tecniche aggiornate e trucchi utili per migliorare la tua creatività.
Puoi utilizzare lo strumento Istantanea in Adobe Acrobat CS5 per selezionare sia testo che immagini e creare un'immagine di una determinata area all'interno di un file PDF. Il risultato viene comunemente chiamato screenshot di una sezione all'interno di un file PDF. Il risultato è un'immagine e il tuo testo non è […]
Progettato per ricercatori e scienziati, le capacità di misurazione in Photoshop CC sono piuttosto potenti. Puoi misurare qualsiasi cosa e contare il numero di qualsiasi cosa in un'immagine tecnica, magari da un microscopio o un telescopio. Se conosci la dimensione esatta di qualsiasi elemento in un'immagine, puoi scoprire praticamente qualsiasi cosa […]
Quando hai del testo nel tuo progetto Adobe XD, puoi iniziare a modificare le proprietà del testo. Queste proprietà includono Famiglia di caratteri, Dimensione carattere, Spessore carattere, Allineamento, Spaziatura caratteri (crenatura e tracciamento), Interlinea (interlinea), Riempimento, Bordo (tratto), Ombra (ombra esterna) e Sfocatura sfondo. Quindi esaminiamo come vengono applicate queste proprietà. A proposito di leggibilità e carattere […]
Puoi utilizzare InDesign per creare e modificare la grafica del codice QR. I codici QR sono una forma di codice a barre in grado di memorizzare informazioni come parole, numeri, URL o altre forme di dati. L'utente esegue la scansione del codice QR utilizzando la fotocamera e il software su un dispositivo, come uno smartphone, e il software utilizza […]





