Raggruppa e separa oggetti in Adobe CS5 Illustrator

Scopri come raggruppare e separare oggetti in Adobe Creative Suite 5 (Adobe CS5) Illustrator per migliorare il tuo flusso di lavoro creativo.
Il filtro di correzione dell'obiettivo di Photoshop CS6 corregge le distorsioni causate dall'obiettivo della fotocamera. Scegli Filtro → Correzione obiettivo. Nella finestra di dialogo sono presenti le schede Correzione automatica e Personalizza. Rendi tutto più semplice e prova le correzioni automatiche o vai direttamente alle impostazioni personalizzate e apporta manualmente le regolazioni correttive.
Ecco i dettagli sulle impostazioni di correzione automatica:
Correzione: selezionare il problema che si desidera correggere. Trova le spiegazioni di ciascuno nelle informazioni della scheda Personalizza. Tieni presente che se le correzioni estendono o contraggono l'immagine oltre le sue dimensioni originali, scegli Ridimensiona automaticamente l'immagine. Scegli come vuoi che i bordi vengano riempiti dal menu a discesa Bordo (menu a comparsa sul Mac): con nero, bianco, trasparenza o esteso con pixel dall'immagine.
Criteri di ricerca: scegli la marca e il modello della tua fotocamera, nonché il modello dell'obiettivo. La scelta dell'attrezzatura corretta consente a Photoshop di apportare correzioni più accurate.
Profili obiettivo: selezionare un profilo corrispondente. Per gli obiettivi zoom, fai clic con il pulsante destro del mouse (Ctrl+clic su Mac) e scegli la lunghezza focale più simile. Se non trovi il profilo dell'obiettivo, fai clic sul pulsante Cerca online per trovare i profili caricati da altri fotografi. Se desideri salvare un profilo per un uso successivo, fai clic sul menu a discesa Profili obiettivo (menu a comparsa sul Mac) e scegli Salva profilo online in locale.
Ecco le impostazioni nella scheda Personalizza:
Distorsione geometrica: correggi le anomalie come le distorsioni a barilotto ea cuscinetto , in cui le linee rette appaiono (rispettivamente) incurvate verso l'esterno o verso l'interno. Seleziona lo strumento Rimuovi distorsione e trascina sull'immagine oppure puoi anche trascinare il cursore Rimuovi distorsione.
Aberrazione cromatica: hai delle frange colorate intorno ai tuoi soggetti? I fotografi chiamano questa cattiveria aberrazione cromatica. Frangia, aberrazione, come si chiama: eliminala usando i cursori Red/Cyan o Blue/Yellow Fringe. Gli strumenti Sposta griglia, Mano e Zoom possono aiutarti a rendere le tue regolazioni più intuitive.
Vignettatura: se le tue immagini soffrono di vignettatura, in cui i bordi sono più scuri del centro, fai scorrere il cursore Quantità per specificare la quantità di schiarimento o scurimento. Fai scorrere il cursore Punto medio per specificare la larghezza interessata dall'importo.
Trasforma: correggi i problemi di prospettiva, spesso causati dall'inclinazione della fotocamera durante le riprese, utilizzando i cursori Trasforma di Prospettiva verticale e orizzontale. Regola l'angolo per ruotare l'immagine per compensare l'inclinazione della fotocamera o modificare le regolazioni della prospettiva. Puoi anche usare lo strumento Raddrizza per ruotare un'immagine inclinata
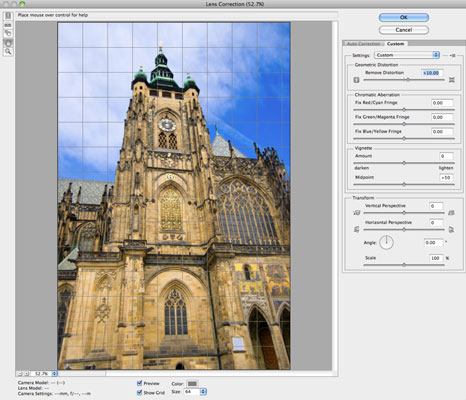
Credito: ©iStockphoto.com/AleksandarGeorgiev Immagine #16411893
Trascina lungo la linea dell'immagine che desideri raddrizzare. Infine, per eliminare le aree vuote nell'immagine create correggendo le distorsioni geometriche, utilizzare l'impostazione Scala, che ritaglia quelle aree.
Anteprima/Mostra griglia: scegli se visualizzare la tua immagine con o senza una sovrapposizione di griglia (di cui puoi specificare la dimensione). Molti problemi, come i problemi di prospettiva, sono più facili da risolvere utilizzando una griglia come guida.
Gli strumenti Sposta griglia, Colore, Mano e Zoom: possono aiutarti a rendere le tue regolazioni più intuitive. Lo strumento Colore cambia il colore della griglia. Sposta la griglia per allinearla con la tua immagine secondo necessità. Puoi anche controllare l'ingrandimento utilizzando i controlli dello zoom nell'angolo inferiore sinistro della finestra di dialogo.
Il filtro Correzione obiettivo funziona solo con immagini a 8 e 16 bit.
È possibile correggere più foto contemporaneamente elaborandole in batch con il comando automatico Correzione obiettivo. Scegli File → Automatizza → Correzione obiettivo.
Scopri come raggruppare e separare oggetti in Adobe Creative Suite 5 (Adobe CS5) Illustrator per migliorare il tuo flusso di lavoro creativo.
Scopri come avvolgere il testo in Adobe Illustrator CC per migliorare la tua creatività grafica. Segui i nostri passaggi dettagliati per un avvolgimento efficace!
Utilizza gli strumenti Fluidifica in Adobe CS5 Illustrator per creare distorsioni artistiche ai tuoi oggetti. Scopri come piegare e modellare le forme in modo creativo.
Scopri come esportare file JPEG e PNG da Adobe InDesign CS6. Guida dettagliata per migliorare la pubblicazione online con immagini di alta qualità.
Scopri come lavorare con le immagini in Adobe XD, incluso il ridimensionamento, la rotazione e l
Scopri come spostare e clonare le selezioni in Adobe Photoshop CS6 con tecniche aggiornate e trucchi utili per migliorare la tua creatività.
Puoi utilizzare lo strumento Istantanea in Adobe Acrobat CS5 per selezionare sia testo che immagini e creare un'immagine di una determinata area all'interno di un file PDF. Il risultato viene comunemente chiamato screenshot di una sezione all'interno di un file PDF. Il risultato è un'immagine e il tuo testo non è […]
Progettato per ricercatori e scienziati, le capacità di misurazione in Photoshop CC sono piuttosto potenti. Puoi misurare qualsiasi cosa e contare il numero di qualsiasi cosa in un'immagine tecnica, magari da un microscopio o un telescopio. Se conosci la dimensione esatta di qualsiasi elemento in un'immagine, puoi scoprire praticamente qualsiasi cosa […]
Quando hai del testo nel tuo progetto Adobe XD, puoi iniziare a modificare le proprietà del testo. Queste proprietà includono Famiglia di caratteri, Dimensione carattere, Spessore carattere, Allineamento, Spaziatura caratteri (crenatura e tracciamento), Interlinea (interlinea), Riempimento, Bordo (tratto), Ombra (ombra esterna) e Sfocatura sfondo. Quindi esaminiamo come vengono applicate queste proprietà. A proposito di leggibilità e carattere […]
Puoi utilizzare InDesign per creare e modificare la grafica del codice QR. I codici QR sono una forma di codice a barre in grado di memorizzare informazioni come parole, numeri, URL o altre forme di dati. L'utente esegue la scansione del codice QR utilizzando la fotocamera e il software su un dispositivo, come uno smartphone, e il software utilizza […]





