Raggruppa e separa oggetti in Adobe CS5 Illustrator

Scopri come raggruppare e separare oggetti in Adobe Creative Suite 5 (Adobe CS5) Illustrator per migliorare il tuo flusso di lavoro creativo.
Adobe Photoshop Creative Suite 6 supporta anche il formato Camera Raw. Il formato di file Camera Raw viene utilizzato da molte fotocamere digitali per acquisire e salvare i dati dell'immagine ei metadati dell'immagine. Questo formato cattura tutto ciò che riguarda un'immagine ed è quanto di più vicino possibile a un negativo digitale.
Ogni fotocamera ha il proprio formato di immagine raw proprietario. Fortunatamente, Photoshop può supportare la maggior parte dei modelli di fotocamere, in particolare le fotocamere di fascia alta. Se la tua nuova fotocamera non è supportata, controlla periodicamente adobe.com per gli aggiornamenti.
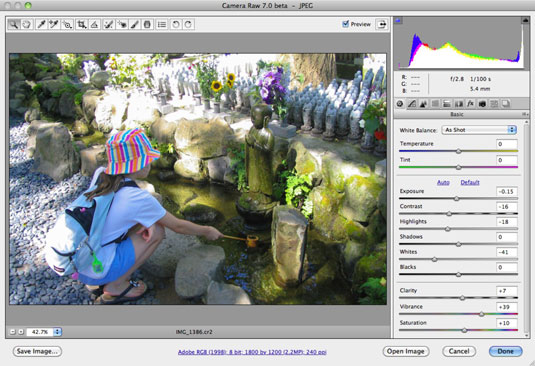
I file Camera Raw utilizzano uno schema senza perdita di dati per acquisire e salvare i dati dell'immagine, simile ai TIFF. Questo approccio è vantaggioso perché nessun dato viene perso a causa della compressione come con il formato JPEG.
I file Camera Raw hanno anche il vantaggio di essere più piccoli dei TIFF non compressi. Di tutti i formati di file della fotocamera digitale, solo le immagini Camera Raw contengono i dati reali e non alterati acquisiti dal sensore della fotocamera digitale senza regolazioni della fotocamera, filtri e altre elaborazioni.
I fotografi irriducibili considerano questo formato di file il puro "negativo" digitale, per così dire. Preferiscono analizzare, manipolare e regolare i dati dell'immagine da soli, invece di lasciare tali decisioni alla mercé della fotocamera.
Questo formato di file previene anche la perdita di dati di immagine che a volte può verificarsi quando un file viene convertito dal suo formato nativo in un formato più comunemente usato, come TIFF o PSD. Ma Camera Raw può salvare i tuoi file come formati DNG (Digital Negative), TIFF, PSD o JPEG, se lo desideri.
La versione CS6 introduce Camera Raw 7.0, portando migliori controlli per il bilanciamento del bianco e la riduzione del rumore e nuove impostazioni per Luci, Ombre e Bianchi, insieme all'opzione Neri dell'ultima versione. Ecco solo un breve esempio di alcune delle funzionalità di Camera Raw:
Seleziona più file Camera Raw, oltre a JPEG e TIFF, in Adobe Bridge, quindi modifica le impostazioni in un colpo solo.
Apportare regolazioni a bilanciamento del bianco, esposizione, contrasto, luci e ombre, bianchi e neri, saturazione, chiarezza e così via. Le tue impostazioni vengono applicate a tutti i file selezionati.
Salva i tuoi file in Adobe Bridge o importali in Photoshop per ulteriori miglioramenti.
Valuta i tuoi file all'interno di Camera Raw.
Ritaglia, ruota, raddrizza e affina le tue immagini.
Correggere la distorsione dell'obiettivo, ridurre il rumore, le frange di colore, le macchie, gli occhi rossi e altri difetti.
I file Camera Raw vengono elaborati nel proprio thread, il che significa che puoi svolgere il doppio compito: modificare alcuni file e salvarne altri contemporaneamente.
Camera Raw offre anche correzioni localizzate : utilizzando un pennello di regolazione, puoi "dipingere" aree utilizzando pennelli di dimensioni variabili per correggere porzioni specifiche dell'immagine. Allo stesso modo, puoi utilizzare il filtro graduato per applicare gradualmente le regolazioni alla tua immagine. Questa è la risposta digitale di Camera Raw all'utilizzo di un filtro analogico a densità neutra durante l'acquisizione di uno scatto. Il filtro graduato può essere utile, soprattutto quando si regolano gli scatti di paesaggi.
Adobe ha aggiunto un supporto aggiuntivo per la fotocamera nella versione CS6, ma se la funzione Camera Raw non supporta ancora il tuo particolare modello di fotocamera, contatta Adobe per vedere se supporterà il tuo modello nel prossimo futuro.
Se la tua fotocamera non acquisisce affatto le immagini nel formato Camera Raw, non preoccuparti. Stai bene con TIFF o JPEG, soprattutto perché puoi modificare questi due formati nella finestra di dialogo Camera Raw. Tuttavia, se la tua fotocamera è in grado di salvare immagini in formato Camera Raw, controlla le informazioni dettagliate che mostrano tutto ciò che devi sapere sull'utilizzo di Camera Raw.
Scopri come raggruppare e separare oggetti in Adobe Creative Suite 5 (Adobe CS5) Illustrator per migliorare il tuo flusso di lavoro creativo.
Scopri come avvolgere il testo in Adobe Illustrator CC per migliorare la tua creatività grafica. Segui i nostri passaggi dettagliati per un avvolgimento efficace!
Utilizza gli strumenti Fluidifica in Adobe CS5 Illustrator per creare distorsioni artistiche ai tuoi oggetti. Scopri come piegare e modellare le forme in modo creativo.
Scopri come esportare file JPEG e PNG da Adobe InDesign CS6. Guida dettagliata per migliorare la pubblicazione online con immagini di alta qualità.
Scopri come lavorare con le immagini in Adobe XD, incluso il ridimensionamento, la rotazione e l
Scopri come spostare e clonare le selezioni in Adobe Photoshop CS6 con tecniche aggiornate e trucchi utili per migliorare la tua creatività.
Puoi utilizzare lo strumento Istantanea in Adobe Acrobat CS5 per selezionare sia testo che immagini e creare un'immagine di una determinata area all'interno di un file PDF. Il risultato viene comunemente chiamato screenshot di una sezione all'interno di un file PDF. Il risultato è un'immagine e il tuo testo non è […]
Progettato per ricercatori e scienziati, le capacità di misurazione in Photoshop CC sono piuttosto potenti. Puoi misurare qualsiasi cosa e contare il numero di qualsiasi cosa in un'immagine tecnica, magari da un microscopio o un telescopio. Se conosci la dimensione esatta di qualsiasi elemento in un'immagine, puoi scoprire praticamente qualsiasi cosa […]
Quando hai del testo nel tuo progetto Adobe XD, puoi iniziare a modificare le proprietà del testo. Queste proprietà includono Famiglia di caratteri, Dimensione carattere, Spessore carattere, Allineamento, Spaziatura caratteri (crenatura e tracciamento), Interlinea (interlinea), Riempimento, Bordo (tratto), Ombra (ombra esterna) e Sfocatura sfondo. Quindi esaminiamo come vengono applicate queste proprietà. A proposito di leggibilità e carattere […]
Puoi utilizzare InDesign per creare e modificare la grafica del codice QR. I codici QR sono una forma di codice a barre in grado di memorizzare informazioni come parole, numeri, URL o altre forme di dati. L'utente esegue la scansione del codice QR utilizzando la fotocamera e il software su un dispositivo, come uno smartphone, e il software utilizza […]





