Raggruppa e separa oggetti in Adobe CS5 Illustrator

Scopri come raggruppare e separare oggetti in Adobe Creative Suite 5 (Adobe CS5) Illustrator per migliorare il tuo flusso di lavoro creativo.
Il Mixer canali in Photoshop CS6 fa effettivamente ciò che suggerisce il nome: mescola i canali di colore. Questa funzione consente di riparare i canali difettosi e di produrre immagini in scala di grigi da immagini a colori. Consente inoltre di creare immagini colorate ed effetti speciali più intensi. Infine, ti consente di svolgere le attività più banali di scambiare o duplicare i canali.
Basta fare una copia di backup di un'immagine prima di immergersi nel mix. Quindi segui questi passaggi:
Seleziona il canale composito nel pannello Canali.
Se hai un'immagine RGB, il canale composito è il canale RGB; per le immagini CMYK, è il canale CMYK.
Scegli Immagine → Regolazioni → Mixer canali.
Viene visualizzata la finestra di dialogo Mixer canali.
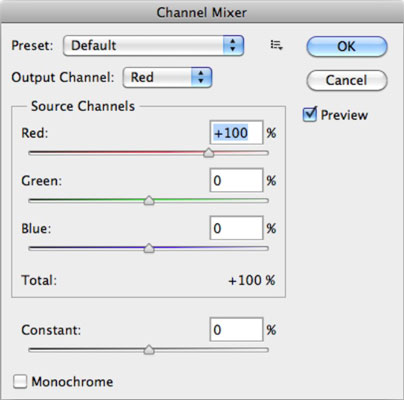
Se lo desideri, seleziona un Preset dal menu a discesa (menu a comparsa sul Mac).
CS6 fornisce un assortimento di predefiniti in bianco e nero che è possibile utilizzare per convertire le immagini a colori in scala di grigi. Questo è un ottimo metodo di conversione perché preserva i dettagli e fornisce un ottimo controllo del contrasto.
Per Canale di uscita, selezionare il canale in cui unire uno o più canali sorgente (esistenti).
Ad esempio, se il tuo canale Blue è scadente, selezionalo dal menu a discesa Canale di uscita (menu a comparsa sul Mac). Nota che se stai usando uno dei preset in bianco e nero, hai solo il canale Gray disponibile.
Trascina il cursore di qualsiasi canale sorgente verso sinistra per diminuire l'effetto del canale sul canale di uscita o trascina verso destra per aumentare l'effetto.
Poiché il canale Blu contiene artefatti e dithering rilevati dallo scanner, questa immagine ha i valori Rosso e Verde aumentati dallo 0% al 25% e il valore Blu abbassato dal 100% al 50%. Per mantenere un buon contrasto, prova a utilizzare una combinazione di valori Rosso, Verde e Blu che si avvicinano al 100%.
Puoi anche inserire un valore compreso tra –200% e +200%. L'utilizzo di un valore negativo inverte i dati del colore del canale sorgente.
Armeggia con l'opzione Costante per aggiungere un canale nero o bianco di opacità variabile.
Questa opzione regola il valore della scala di grigi del canale di output selezionato. Trascina il cursore su un valore negativo per ottenere un canale nero. I valori positivi danno un canale bianco.
Questa opzione schiarisce o scurisce l'immagine complessiva, ma può causare strani cambiamenti di colore se regolata all'estremo. È meglio lasciarlo a 0 per la maggior parte del tempo. Ma provaci. Può aiutare.
Selezionare Monocromatico per applicare le stesse impostazioni a tutti i canali di output, producendo un'immagine a colori con solo valori di grigio.
Questo è un altro ottimo modo per produrre un'immagine in scala di grigi da un'immagine a colori. Regola i singoli cursori per mescolare i valori finché non sei soddisfatto del contrasto.
Puoi salvare (e caricare) qualsiasi tua impostazione personalizzata facendo clic sul pulsante Opzione preimpostata a sinistra del pulsante OK.
Fare clic su OK per uscire dal Mixer canali.
Dopo essere uscito dal Mixer canali, scegli Immagine → Modalità → Scala di grigi per completare la conversione.
Se si seleziona e poi si deseleziona l'opzione Monocromatico, è possibile modificare la fusione di ciascun canale separatamente. In questo modo, puoi creare immagini a colori che sembrano colorate a mano con inchiostri a colori. Scegli un trattamento sottile o un look dai colori più intensi.
Lo scambio dei canali di colore può produrre alcuni effetti cromatici bizzarri. Ad esempio, prova a selezionare il canale Rosso dal menu a discesa Canale di uscita (menu a comparsa sul Mac). Imposta il canale sorgente rosso su 0, quindi imposta il canale sorgente verde su 100. Prova altre combinazioni, verde per blu, blu per rosso e così via. A volte, possono essere decisamente bizzarri, ma a volte potresti imbatterti in uno che è degno.
Scopri come raggruppare e separare oggetti in Adobe Creative Suite 5 (Adobe CS5) Illustrator per migliorare il tuo flusso di lavoro creativo.
Scopri come avvolgere il testo in Adobe Illustrator CC per migliorare la tua creatività grafica. Segui i nostri passaggi dettagliati per un avvolgimento efficace!
Utilizza gli strumenti Fluidifica in Adobe CS5 Illustrator per creare distorsioni artistiche ai tuoi oggetti. Scopri come piegare e modellare le forme in modo creativo.
Scopri come esportare file JPEG e PNG da Adobe InDesign CS6. Guida dettagliata per migliorare la pubblicazione online con immagini di alta qualità.
Scopri come lavorare con le immagini in Adobe XD, incluso il ridimensionamento, la rotazione e l
Scopri come spostare e clonare le selezioni in Adobe Photoshop CS6 con tecniche aggiornate e trucchi utili per migliorare la tua creatività.
Puoi utilizzare lo strumento Istantanea in Adobe Acrobat CS5 per selezionare sia testo che immagini e creare un'immagine di una determinata area all'interno di un file PDF. Il risultato viene comunemente chiamato screenshot di una sezione all'interno di un file PDF. Il risultato è un'immagine e il tuo testo non è […]
Progettato per ricercatori e scienziati, le capacità di misurazione in Photoshop CC sono piuttosto potenti. Puoi misurare qualsiasi cosa e contare il numero di qualsiasi cosa in un'immagine tecnica, magari da un microscopio o un telescopio. Se conosci la dimensione esatta di qualsiasi elemento in un'immagine, puoi scoprire praticamente qualsiasi cosa […]
Quando hai del testo nel tuo progetto Adobe XD, puoi iniziare a modificare le proprietà del testo. Queste proprietà includono Famiglia di caratteri, Dimensione carattere, Spessore carattere, Allineamento, Spaziatura caratteri (crenatura e tracciamento), Interlinea (interlinea), Riempimento, Bordo (tratto), Ombra (ombra esterna) e Sfocatura sfondo. Quindi esaminiamo come vengono applicate queste proprietà. A proposito di leggibilità e carattere […]
Puoi utilizzare InDesign per creare e modificare la grafica del codice QR. I codici QR sono una forma di codice a barre in grado di memorizzare informazioni come parole, numeri, URL o altre forme di dati. L'utente esegue la scansione del codice QR utilizzando la fotocamera e il software su un dispositivo, come uno smartphone, e il software utilizza […]





