Raggruppa e separa oggetti in Adobe CS5 Illustrator

Scopri come raggruppare e separare oggetti in Adobe Creative Suite 5 (Adobe CS5) Illustrator per migliorare il tuo flusso di lavoro creativo.
Non a caso, Adobe Photoshop Creative Suite 6 ha un pannello dedicato all'automazione di varie faccende. Per visualizzare il pannello Azioni, scegli Finestra → Azioni o fai clic sull'icona Azioni nel pannello del pannello. È possibile visualizzare il pannello Azioni in due modalità, Pulsante ed Elenco. Ogni modalità è utile a modo suo. Puoi accedere alla modalità che non stai utilizzando attualmente tramite il menu a comparsa del pannello Azioni:
Modalità pulsante: una modalità comoda e compatta che nasconde tutti i meccanismi interni delle azioni, presentando solo un elenco di pulsanti su cui è possibile fare clic per attivare una particolare macro. La modalità pulsante è facile e veloce; basta fare clic e andare.
Modalità elenco: nella visualizzazione predefinita, ogni azione viene visualizzata come un'intestazione simile a una cartella. Puoi aprire un'intestazione per rivelare tutti i passaggi all'interno di quell'azione o comprimere l'intestazione per nasconderli. È necessario essere in modalità Elenco quando si registra un'azione e quando si modificano i singoli passaggi. La modalità elenco consente inoltre di eseguire solo un numero selezionato di passaggi in un'azione.
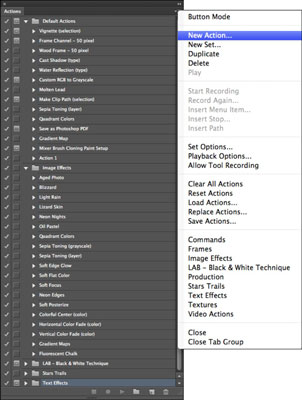
Quando lavori in modalità Elenco, il pannello Azioni ha queste tre colonne:
La colonna di sinistra: contiene caselle di controllo che è possibile selezionare o deselezionare per includere o escludere azioni (o passaggi all'interno di un'azione).
La colonna centrale: attiva o disattiva la visualizzazione delle finestre di dialogo delle azioni. Alcune azioni includono opzioni che è possibile selezionare durante l'esecuzione della macro.
Ad esempio, l'azione Vignettatura (Selezione), che crea una cornice sfumata attorno a una selezione, include una finestra di dialogo che consente di specificare la larghezza della dissolvenza. Questa finestra di dialogo viene visualizzata solo dopo aver selezionato questa colonna centrale; se deselezionate la colonna, l'azione utilizza un valore predefinito. Adobe fa riferimento a questa impostazione come Controllo modale.
La colonna di destra: questa colonna più ampia mostra il nome dell'insieme di azioni (icona della cartella) o la singola azione. Fare clic sulla freccia che punta a destra a sinistra del nome dell'azione per visualizzare i singoli passaggi dell'azione. Se hai assegnato scorciatoie da tastiera alla tua azione, vengono visualizzate anche in questa colonna.
Scopri come raggruppare e separare oggetti in Adobe Creative Suite 5 (Adobe CS5) Illustrator per migliorare il tuo flusso di lavoro creativo.
Scopri come avvolgere il testo in Adobe Illustrator CC per migliorare la tua creatività grafica. Segui i nostri passaggi dettagliati per un avvolgimento efficace!
Utilizza gli strumenti Fluidifica in Adobe CS5 Illustrator per creare distorsioni artistiche ai tuoi oggetti. Scopri come piegare e modellare le forme in modo creativo.
Scopri come esportare file JPEG e PNG da Adobe InDesign CS6. Guida dettagliata per migliorare la pubblicazione online con immagini di alta qualità.
Scopri come lavorare con le immagini in Adobe XD, incluso il ridimensionamento, la rotazione e l
Scopri come spostare e clonare le selezioni in Adobe Photoshop CS6 con tecniche aggiornate e trucchi utili per migliorare la tua creatività.
Puoi utilizzare lo strumento Istantanea in Adobe Acrobat CS5 per selezionare sia testo che immagini e creare un'immagine di una determinata area all'interno di un file PDF. Il risultato viene comunemente chiamato screenshot di una sezione all'interno di un file PDF. Il risultato è un'immagine e il tuo testo non è […]
Progettato per ricercatori e scienziati, le capacità di misurazione in Photoshop CC sono piuttosto potenti. Puoi misurare qualsiasi cosa e contare il numero di qualsiasi cosa in un'immagine tecnica, magari da un microscopio o un telescopio. Se conosci la dimensione esatta di qualsiasi elemento in un'immagine, puoi scoprire praticamente qualsiasi cosa […]
Quando hai del testo nel tuo progetto Adobe XD, puoi iniziare a modificare le proprietà del testo. Queste proprietà includono Famiglia di caratteri, Dimensione carattere, Spessore carattere, Allineamento, Spaziatura caratteri (crenatura e tracciamento), Interlinea (interlinea), Riempimento, Bordo (tratto), Ombra (ombra esterna) e Sfocatura sfondo. Quindi esaminiamo come vengono applicate queste proprietà. A proposito di leggibilità e carattere […]
Puoi utilizzare InDesign per creare e modificare la grafica del codice QR. I codici QR sono una forma di codice a barre in grado di memorizzare informazioni come parole, numeri, URL o altre forme di dati. L'utente esegue la scansione del codice QR utilizzando la fotocamera e il software su un dispositivo, come uno smartphone, e il software utilizza […]





