Raggruppa e separa oggetti in Adobe CS5 Illustrator

Scopri come raggruppare e separare oggetti in Adobe Creative Suite 5 (Adobe CS5) Illustrator per migliorare il tuo flusso di lavoro creativo.
Il pannello Cronologia (Scegli finestra → Cronologia) in Adobe Photoshop Creative Suite 6 è come una ricetta che elenca i passaggi che hai eseguito per preparare l'immagine al suo stato attuale. Utilizzando il pannello Cronologia, puoi sfogliare la ricetta e tornare a qualsiasi passaggio nell'elenco per iniziare a lavorare da quel punto.
Non puoi andare troppo lontano nell'uso del pannello Cronologia senza comprendere due concetti importanti e come i concetti sono diversi:
Stati: Stati è solo un altro modo per dire passi. In qualsiasi momento delle tue attività di modifica delle immagini, Photoshop salva le tue modifiche in stati.
Per impostazione predefinita, Photoshop ricorda 20 stati per un'immagine. È possibile aumentare il numero fino a 1.000 nella finestra di dialogo Preferenze prestazioni. Scegli Modifica → Preferenze → Prestazioni (o Photoshop → Preferenze → Prestazioni su Mac) e inserisci un nuovo valore (o sposta il dispositivo di scorrimento) nella casella Stati cronologia.
Aumentare questo numero può consumare la memoria disponibile abbastanza rapidamente. Potresti voler lasciare gli stati impostati su 20 e salvare le istantanee della tua immagine. Quando raggiungi il limite di 20 passaggi, il passaggio più vecchio (in cima all'elenco) viene eliminato per fare spazio all'ultimo in fondo.
Istantanee: è possibile salvare copie temporanee di un'immagine in qualsiasi stato. Ciò ti consente di tornare a uno stato precedente in qualsiasi momento durante la sessione di lavoro selezionando una particolare istantanea da cui lavorare.
Una volta appresi questi concetti, puoi iniziare a capire come gli strumenti nel pannello Cronologia utilizzano stati e istantanee per aiutarti a tornare indietro nel tempo (e di nuovo al futuro) per annullare, ripetere e modificare ogni minuscolo modifica che apporti alle tue immagini.
Il pannello Cronologia ha diversi componenti utili che dovresti conoscere:
Miniatura istantanea: questa immagine in miniatura dell'immagine istantanea salvata fornisce una copia del documento che include tutti gli stati correnti.
Colonna Stato sorgente: fare clic in questa colonna a sinistra di un'istantanea o stato particolare e quando si inizia a dipingere con lo strumento Pennello storia o si cancella con l'opzione Cancella con cronologia, Photoshop utilizza l'istantanea o lo stato selezionato in questa colonna come la fonte.
Stato cronologia: un particolare passaggio o modifica nell'elenco dei passaggi del documento. In questa colonna viene visualizzata un'icona che mostra il tipo di azione che si è verificata in quello stato.
Indicatore di stato attivo: questo cursore punta allo stato attualmente attivo. Puoi trascinarlo verso l'alto o verso il basso per modificare lo stato corrente.
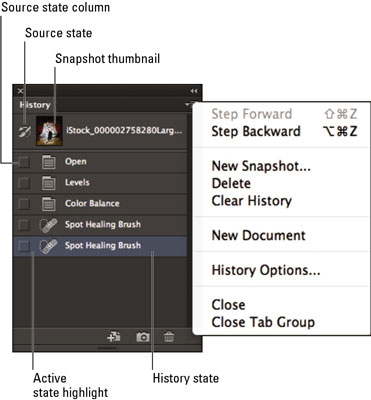
Crea nuovo documento dallo stato corrente: fare clic su questa icona per creare una copia duplicata dell'immagine nello stato attualmente selezionato. Il tuo nuovo documento inizia con un elenco di cronologia quasi vuoto. L'unico stato presente è stato duplicato.
Crea nuova istantanea: fare clic su questa icona per archiviare un'immagine del documento, preservando tutti gli stati elencati.
Elimina stato corrente: fare clic su questa icona per rimuovere uno stato selezionato.
Stati annullati : questi stati grigi vengono annullati quando si seleziona uno stato precedente nell'elenco.
Stato aperto: il documento originale che hai aperto per la prima volta.
Stato della cronologia attuale: lo stato attivo che hai selezionato nell'elenco della cronologia.
Scopri come raggruppare e separare oggetti in Adobe Creative Suite 5 (Adobe CS5) Illustrator per migliorare il tuo flusso di lavoro creativo.
Scopri come avvolgere il testo in Adobe Illustrator CC per migliorare la tua creatività grafica. Segui i nostri passaggi dettagliati per un avvolgimento efficace!
Utilizza gli strumenti Fluidifica in Adobe CS5 Illustrator per creare distorsioni artistiche ai tuoi oggetti. Scopri come piegare e modellare le forme in modo creativo.
Scopri come esportare file JPEG e PNG da Adobe InDesign CS6. Guida dettagliata per migliorare la pubblicazione online con immagini di alta qualità.
Scopri come lavorare con le immagini in Adobe XD, incluso il ridimensionamento, la rotazione e l
Scopri come spostare e clonare le selezioni in Adobe Photoshop CS6 con tecniche aggiornate e trucchi utili per migliorare la tua creatività.
Puoi utilizzare lo strumento Istantanea in Adobe Acrobat CS5 per selezionare sia testo che immagini e creare un'immagine di una determinata area all'interno di un file PDF. Il risultato viene comunemente chiamato screenshot di una sezione all'interno di un file PDF. Il risultato è un'immagine e il tuo testo non è […]
Progettato per ricercatori e scienziati, le capacità di misurazione in Photoshop CC sono piuttosto potenti. Puoi misurare qualsiasi cosa e contare il numero di qualsiasi cosa in un'immagine tecnica, magari da un microscopio o un telescopio. Se conosci la dimensione esatta di qualsiasi elemento in un'immagine, puoi scoprire praticamente qualsiasi cosa […]
Quando hai del testo nel tuo progetto Adobe XD, puoi iniziare a modificare le proprietà del testo. Queste proprietà includono Famiglia di caratteri, Dimensione carattere, Spessore carattere, Allineamento, Spaziatura caratteri (crenatura e tracciamento), Interlinea (interlinea), Riempimento, Bordo (tratto), Ombra (ombra esterna) e Sfocatura sfondo. Quindi esaminiamo come vengono applicate queste proprietà. A proposito di leggibilità e carattere […]
Puoi utilizzare InDesign per creare e modificare la grafica del codice QR. I codici QR sono una forma di codice a barre in grado di memorizzare informazioni come parole, numeri, URL o altre forme di dati. L'utente esegue la scansione del codice QR utilizzando la fotocamera e il software su un dispositivo, come uno smartphone, e il software utilizza […]





