Raggruppa e separa oggetti in Adobe CS5 Illustrator

Scopri come raggruppare e separare oggetti in Adobe Creative Suite 5 (Adobe CS5) Illustrator per migliorare il tuo flusso di lavoro creativo.
In Photoshop CS6, un pannello dell'istogramma visualizza la gamma tonale (nota anche come tipo di chiave ) di un'immagine. Mostra come i pixel sono distribuiti rappresentando graficamente il numero di pixel a ciascuno dei 256 livelli di luminosità in un'immagine. In questo grafico, i pixel con lo stesso livello di luminosità sono impilati in barre lungo un asse verticale.
Maggiore è la linea da questo asse, maggiore è il numero di pixel a quel livello di luminosità. È possibile visualizzare la distribuzione per ciascun canale di colore separatamente o per l'immagine composita nel suo insieme.
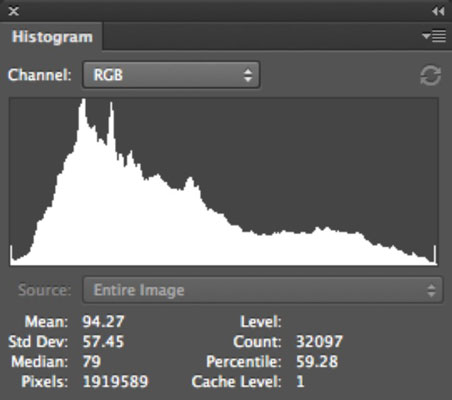
Da questo grafico è quindi possibile determinare se l'immagine contiene dettagli sufficienti nelle aree di ombra, mezzitoni e alte luci. Queste informazioni ti aiutano a determinare quali regolazioni dell'immagine potresti dover apportare.
Scegli Finestra → Istogramma per far apparire questa meraviglia grafica.
Per impostazione predefinita, l'istogramma visualizza la gamma tonale dell'intera immagine, nella modalità colore dell'immagine composita, come RGB, CMYK, Scala di grigi e così via.
Seleziona Vista compatta, Vista espansa o Vista tutti i canali dal menu a comparsa del pannello Istogramma:
Visualizzazione compatta: l'impostazione predefinita. Visualizza solo un istogramma dell'intera immagine (o della selezione o del canale scelto) senza controlli o statistiche.
Vista espansa: mostra un istogramma con statistiche e controlli per la selezione e la visualizzazione dell'istogramma dei singoli canali. Questa vista ha anche i controlli per aggiornare l'istogramma per mostrare i dati non memorizzati nella cache e scegliere un livello selezionato.
Vista Tutti i Canali: Questa vista mostra tutte le opzioni della Vista Espansa, più i singoli istogrammi per ogni canale colore. Puoi anche scegliere di visualizzare i tuoi canali a colori.
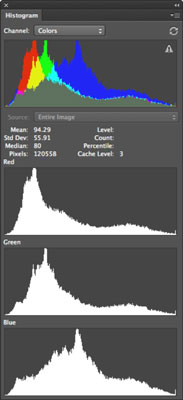
Scegli una sorgente diversa nel menu a comparsa Canale e/o Sorgente, se necessario.
Ad esempio, invece di visualizzare un istogramma per un'intera immagine, puoi visualizzare l'istogramma di un singolo canale, canale alfa o canale spot dal menu a comparsa Canale. Puoi anche concentrarti sul livello selezionato o su un livello di regolazione. Basta selezionare il livello nel pannello Livelli e scegliere Livello selezionato o Composito di regolazione dal menu a comparsa Sorgente.
Se l'icona Avviso dati memorizzati nella cache (un triangolo con un punto esclamativo) viene visualizzata nell'angolo superiore destro dell'istogramma, fare clic sul pulsante Aggiorna non memorizzato nella cache appena sopra l'icona per visualizzare un istogramma che riflette lo stato corrente dell'immagine.
L'avviso ti informa che Photoshop sta leggendo l'istogramma dalla cache invece di mostrare lo stato corrente dell'immagine. La cache è una sezione riservata e ad alta velocità della memoria del tuo computer. La cache dell'immagine consente all'istogramma di essere visualizzato più velocemente perché calcola l'istogramma in base a un campionamento rappresentativo dei pixel nell'immagine.
Con il pannello Istogramma che mostra i controlli ei dati che si desidera controllare, esaminare la gamma tonale nell'istogramma.
Un'immagine con una buona gamma tonale visualizza i pixel in tutte le aree. Un'immagine con una gamma tonale scarsa presenta delle lacune nell'istogramma.
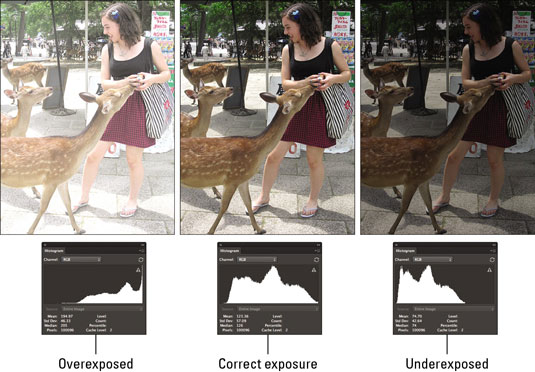
Se ti piacciono i numeri, controlla anche le statistiche per valutare la tua immagine.
Posiziona il cursore all'interno dell'istogramma per visualizzare le statistiche su un valore specifico. Trascina il cursore all'interno dell'istogramma per visualizzare le statistiche su un intervallo di valori.
Quando apporti modifiche in base ai problemi visualizzati nell'istogramma, assicurati di selezionare le opzioni di Anteprima nelle finestre di dialogo delle regolazioni dell'immagine, ad esempio Livelli. In questo modo, il pannello Istogramma mostra sia l'istogramma originale che quello modificato.
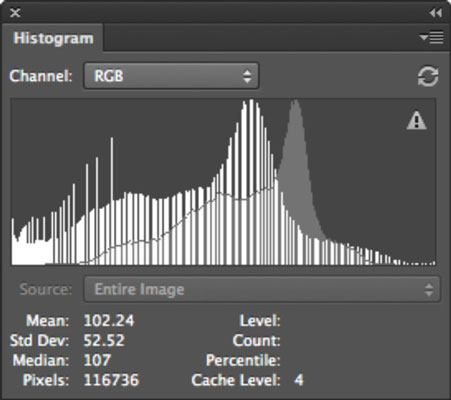
Scopri come raggruppare e separare oggetti in Adobe Creative Suite 5 (Adobe CS5) Illustrator per migliorare il tuo flusso di lavoro creativo.
Scopri come avvolgere il testo in Adobe Illustrator CC per migliorare la tua creatività grafica. Segui i nostri passaggi dettagliati per un avvolgimento efficace!
Utilizza gli strumenti Fluidifica in Adobe CS5 Illustrator per creare distorsioni artistiche ai tuoi oggetti. Scopri come piegare e modellare le forme in modo creativo.
Scopri come esportare file JPEG e PNG da Adobe InDesign CS6. Guida dettagliata per migliorare la pubblicazione online con immagini di alta qualità.
Scopri come lavorare con le immagini in Adobe XD, incluso il ridimensionamento, la rotazione e l
Scopri come spostare e clonare le selezioni in Adobe Photoshop CS6 con tecniche aggiornate e trucchi utili per migliorare la tua creatività.
Puoi utilizzare lo strumento Istantanea in Adobe Acrobat CS5 per selezionare sia testo che immagini e creare un'immagine di una determinata area all'interno di un file PDF. Il risultato viene comunemente chiamato screenshot di una sezione all'interno di un file PDF. Il risultato è un'immagine e il tuo testo non è […]
Progettato per ricercatori e scienziati, le capacità di misurazione in Photoshop CC sono piuttosto potenti. Puoi misurare qualsiasi cosa e contare il numero di qualsiasi cosa in un'immagine tecnica, magari da un microscopio o un telescopio. Se conosci la dimensione esatta di qualsiasi elemento in un'immagine, puoi scoprire praticamente qualsiasi cosa […]
Quando hai del testo nel tuo progetto Adobe XD, puoi iniziare a modificare le proprietà del testo. Queste proprietà includono Famiglia di caratteri, Dimensione carattere, Spessore carattere, Allineamento, Spaziatura caratteri (crenatura e tracciamento), Interlinea (interlinea), Riempimento, Bordo (tratto), Ombra (ombra esterna) e Sfocatura sfondo. Quindi esaminiamo come vengono applicate queste proprietà. A proposito di leggibilità e carattere […]
Puoi utilizzare InDesign per creare e modificare la grafica del codice QR. I codici QR sono una forma di codice a barre in grado di memorizzare informazioni come parole, numeri, URL o altre forme di dati. L'utente esegue la scansione del codice QR utilizzando la fotocamera e il software su un dispositivo, come uno smartphone, e il software utilizza […]





