Raggruppa e separa oggetti in Adobe CS5 Illustrator

Scopri come raggruppare e separare oggetti in Adobe Creative Suite 5 (Adobe CS5) Illustrator per migliorare il tuo flusso di lavoro creativo.
In Photoshop CS6, il ridimensionamento in base al contenuto è una fantastica funzionalità di ridimensionamento dell'immagine nota anche come intaglio della cucitura . Questo metodo di ridimensionamento consente di ridimensionare e rimodellare le immagini senza distorcere eccessivamente il contenuto e la composizione di tali immagini. Conserva anche la qualità dell'immagine molto meglio delle trasformazioni tradizionali.
Sebbene il modo esatto in cui funziona l'algoritmo sia tecnicamente complesso, non preoccuparti. È dannatamente semplice da usare. Ecco come applicare il ridimensionamento in base al contenuto:
Scegli il livello desiderato nel pannello Livelli. Se vuoi isolare il ridimensionamento su una selezione sul livello, effettua quella selezione ora.
Il ridimensionamento in base al contenuto non funziona su livelli di regolazione, maschere di livello, singoli canali o oggetti avanzati. Se stai ridimensionando un livello di sfondo, scegli Seleziona → Tutto.
Scegli Modifica → Scala in base al contenuto.
Specifica le tue opzioni nella barra delle opzioni come segue:
Punto di riferimento: fare clic su un quadrato nella casella del punto di riferimento per specificare il punto dell'asse. La posizione predefinita è il centro.
Usa posizionamento relativo per punto di riferimento (icona triangolo): selezionare questa opzione per specificare il nuovo punto dell'asse in relazione alla sua posizione corrente.
Importo: questa opzione specifica il rapporto tra il ridimensionamento in base al contenuto e il ridimensionamento normale. Per ridurre al minimo la distorsione, specifica la quantità di Soglia. Inizia con una percentuale più alta e poi aggiusta di conseguenza, se necessario.
Proteggi: puoi designare le aree che desideri proteggere dal ridimensionamento selezionandole e salvandole come canali alfa. Se hai un canale alfa, sceglilo da questo sottomenu.
Proteggi tonalità della pelle (icona uomo): selezionare questa opzione per preservare le tonalità della pelle dalla distorsione durante il ridimensionamento.
Fare clic e trascinare una delle maniglie della casella della scala che circonda il livello o la selezione per ridimensionare l'immagine.
Puoi eseguire l'upscaling (ingrandire l'immagine) o il rimpicciolire (rimpicciolire l'immagine). È inoltre possibile utilizzare i campi numerici Scala orizzontale e verticale nella barra delle opzioni. Selezionare Mantieni proporzioni per mantenere il ridimensionamento proporzionale (icona a catena).
Quando hai completato il ridimensionamento, fai doppio clic all'interno della casella della scala o premi Invio (Invio su Mac) sulla tastiera.
Vedi la differenza tra un livello ridimensionato con Content-Aware Scale e un livello ridimensionato con Free Transform? Nota come c'è meno distorsione con il primo metodo.
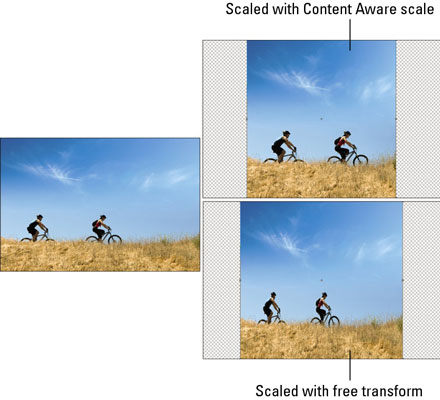
Credito: ©iStockphoto.com/alynst Immagine #11082865
Scopri come raggruppare e separare oggetti in Adobe Creative Suite 5 (Adobe CS5) Illustrator per migliorare il tuo flusso di lavoro creativo.
Scopri come avvolgere il testo in Adobe Illustrator CC per migliorare la tua creatività grafica. Segui i nostri passaggi dettagliati per un avvolgimento efficace!
Utilizza gli strumenti Fluidifica in Adobe CS5 Illustrator per creare distorsioni artistiche ai tuoi oggetti. Scopri come piegare e modellare le forme in modo creativo.
Scopri come esportare file JPEG e PNG da Adobe InDesign CS6. Guida dettagliata per migliorare la pubblicazione online con immagini di alta qualità.
Scopri come lavorare con le immagini in Adobe XD, incluso il ridimensionamento, la rotazione e l
Scopri come spostare e clonare le selezioni in Adobe Photoshop CS6 con tecniche aggiornate e trucchi utili per migliorare la tua creatività.
Puoi utilizzare lo strumento Istantanea in Adobe Acrobat CS5 per selezionare sia testo che immagini e creare un'immagine di una determinata area all'interno di un file PDF. Il risultato viene comunemente chiamato screenshot di una sezione all'interno di un file PDF. Il risultato è un'immagine e il tuo testo non è […]
Progettato per ricercatori e scienziati, le capacità di misurazione in Photoshop CC sono piuttosto potenti. Puoi misurare qualsiasi cosa e contare il numero di qualsiasi cosa in un'immagine tecnica, magari da un microscopio o un telescopio. Se conosci la dimensione esatta di qualsiasi elemento in un'immagine, puoi scoprire praticamente qualsiasi cosa […]
Quando hai del testo nel tuo progetto Adobe XD, puoi iniziare a modificare le proprietà del testo. Queste proprietà includono Famiglia di caratteri, Dimensione carattere, Spessore carattere, Allineamento, Spaziatura caratteri (crenatura e tracciamento), Interlinea (interlinea), Riempimento, Bordo (tratto), Ombra (ombra esterna) e Sfocatura sfondo. Quindi esaminiamo come vengono applicate queste proprietà. A proposito di leggibilità e carattere […]
Puoi utilizzare InDesign per creare e modificare la grafica del codice QR. I codici QR sono una forma di codice a barre in grado di memorizzare informazioni come parole, numeri, URL o altre forme di dati. L'utente esegue la scansione del codice QR utilizzando la fotocamera e il software su un dispositivo, come uno smartphone, e il software utilizza […]





