Raggruppa e separa oggetti in Adobe CS5 Illustrator

Scopri come raggruppare e separare oggetti in Adobe Creative Suite 5 (Adobe CS5) Illustrator per migliorare il tuo flusso di lavoro creativo.
Quando fai clic sul campione di colore di primo piano o di sfondo nel pannello Strumenti di Photoshop CS6, vieni trasportato magicamente al Selettore colore. Questa enorme finestra di dialogo ti consente di selezionare un colore dallo spettro dei colori (chiamato cursore del colore ) o di definire il tuo colore numericamente.
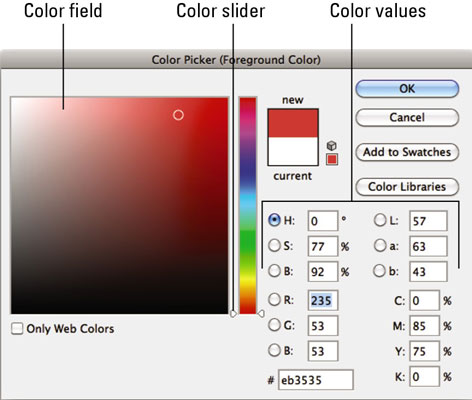
La scelta visiva di un colore va bene per il web o il lavoro multimediale, ma non è consigliata per il lavoro di stampa. Tra gli altri motivi, il monitor utilizza un modello di colore RGB (rosso, verde e blu), mentre le stampanti utilizzano un modello CMYK (ciano, magenta, giallo e nero).
Per selezionare visivamente un colore, segui questi passaggi:
Fare clic sul campione di colore di primo piano o di sfondo nel pannello Strumenti.
Viene visualizzata la finestra di dialogo Selettore colore.
Trascina il cursore del colore per entrare nel campo da baseball del colore che desideri.
Per perfezionare la tua scelta, clicca nel quadrato grande a sinistra.
Questa area quadrata è chiamata campo di colore. L'icona circolare ha come target la tonalità selezionata. La finestra di dialogo mostra il nuovo colore scelto, nonché il colore di primo piano o di sfondo corrente o originale.
Anche i valori numerici cambiano di conseguenza per rappresentare l'esatta tonalità che hai scelto.
In alternativa, se conosci i valori numerici del colore che desideri utilizzare, puoi inserire i valori nelle caselle di testo sul lato destro del Selettore colore.
Ad esempio, i valori RGB si basano sui livelli di luminosità, da 0 a 255, dove 0 è il nero e 255 è il colore puro o bianco. I valori CMYK si basano sulle percentuali (da 0 a 100) dei quattro colori di quadricromia: ciano, magenta, giallo e nero. Puoi inserire la formula esadecimale (codice colore alfanumerico a sei cifre) per i colori web.
Quando sei soddisfatto del colore, fai clic su OK. Nota che puoi aggiungere il tuo nuovo colore al pannello Campioni, se lo desideri. Fare clic sul pulsante Aggiungi a campioni. Assegna un nome al nuovo campione e fai clic su OK.
Fare clic su OK per uscire dal Selettore colore.
L'HUD (Heads Up Display) Color Picker è un elegante strumento su schermo che ti consente di selezionare rapidamente i colori. Questo può tornare utile quando vuoi scegliere i colori in base alla tua immagine e vuoi avere il tuo Color Picker adiacente a quei colori.
Per scegliere un colore dall'HUD Color Picker, seleziona uno strumento di pittura. Quindi premi Maiusc+Alt+clic destro (Ctrl+Opzione+Comando su Mac) e fai clic nella finestra dell'immagine per visualizzare l'HUD Color Picker. Trascina per selezionare la tonalità e l'ombra desiderate (puoi rilasciare i tasti mentre trascini). Vedrai l'aspetto di un bersaglio circolare per aiutarti a individuare il colore desiderato.

Puoi fare praticamente la stessa cosa nel pannello Colore che puoi fare con il Color Picker.
Scopri come raggruppare e separare oggetti in Adobe Creative Suite 5 (Adobe CS5) Illustrator per migliorare il tuo flusso di lavoro creativo.
Scopri come avvolgere il testo in Adobe Illustrator CC per migliorare la tua creatività grafica. Segui i nostri passaggi dettagliati per un avvolgimento efficace!
Utilizza gli strumenti Fluidifica in Adobe CS5 Illustrator per creare distorsioni artistiche ai tuoi oggetti. Scopri come piegare e modellare le forme in modo creativo.
Scopri come esportare file JPEG e PNG da Adobe InDesign CS6. Guida dettagliata per migliorare la pubblicazione online con immagini di alta qualità.
Scopri come lavorare con le immagini in Adobe XD, incluso il ridimensionamento, la rotazione e l
Scopri come spostare e clonare le selezioni in Adobe Photoshop CS6 con tecniche aggiornate e trucchi utili per migliorare la tua creatività.
Puoi utilizzare lo strumento Istantanea in Adobe Acrobat CS5 per selezionare sia testo che immagini e creare un'immagine di una determinata area all'interno di un file PDF. Il risultato viene comunemente chiamato screenshot di una sezione all'interno di un file PDF. Il risultato è un'immagine e il tuo testo non è […]
Progettato per ricercatori e scienziati, le capacità di misurazione in Photoshop CC sono piuttosto potenti. Puoi misurare qualsiasi cosa e contare il numero di qualsiasi cosa in un'immagine tecnica, magari da un microscopio o un telescopio. Se conosci la dimensione esatta di qualsiasi elemento in un'immagine, puoi scoprire praticamente qualsiasi cosa […]
Quando hai del testo nel tuo progetto Adobe XD, puoi iniziare a modificare le proprietà del testo. Queste proprietà includono Famiglia di caratteri, Dimensione carattere, Spessore carattere, Allineamento, Spaziatura caratteri (crenatura e tracciamento), Interlinea (interlinea), Riempimento, Bordo (tratto), Ombra (ombra esterna) e Sfocatura sfondo. Quindi esaminiamo come vengono applicate queste proprietà. A proposito di leggibilità e carattere […]
Puoi utilizzare InDesign per creare e modificare la grafica del codice QR. I codici QR sono una forma di codice a barre in grado di memorizzare informazioni come parole, numeri, URL o altre forme di dati. L'utente esegue la scansione del codice QR utilizzando la fotocamera e il software su un dispositivo, come uno smartphone, e il software utilizza […]





