Raggruppa e separa oggetti in Adobe CS5 Illustrator

Scopri come raggruppare e separare oggetti in Adobe Creative Suite 5 (Adobe CS5) Illustrator per migliorare il tuo flusso di lavoro creativo.
Lo strumento Timbro clone, uno degli strumenti più popolari di Photoshop Creative Suite 6, suscita sempre un "Wow", "Cool" o un'osservazione simile di approvazione quando viene dimostrato.
Lo strumento Timbro clone fa la sua magia prendendo i pixel campionati da un'area e clonandoli in un'altra area. La clonazione funziona meglio del copia e incolla perché la clonazione ti consente di mantenere i bordi sfumati su dettagli come le ombre, dandoti un'immagine duplicata più realistica.
Segui questi passaggi per clonare un elemento:
Apri un'immagine e seleziona lo strumento Timbro clone dal pannello Strumenti.
Premi il tasto S sulla tastiera.
Seleziona un pennello e modificane le dimensioni o la durezza nel selettore Pennelli predefiniti per controllare meglio l'area che stai clonando.
Seleziona la modalità di fusione che preferisci nella barra delle opzioni.
Per rendere il clone più o meno opaco, usa il cursore Opacità o la casella di testo nella barra delle opzioni.
Specifica la velocità con cui lo strumento Timbro clone applica il clone regolando la percentuale di portata.
Se lo desideri, seleziona l'opzione Aerografo per le funzionalità di aerografo.
Seleziona o deseleziona l'opzione Allineato, a seconda delle tue preferenze.
Con Allineato selezionato, la sorgente del clone si sposta quando sposti il cursore in una posizione diversa. Se vuoi clonare più volte dalla stessa posizione, deseleziona l'opzione Allineato.
Selezionare l'opzione Tutti i livelli dal menu a discesa Campione per clonare parte di un'immagine con più livelli.
La selezione di questa opzione consente di campionare i pixel in tutti i livelli visibili per il clone. Se selezionate l'opzione Livello corrente, lo strumento Timbro clone clona solo dal livello attivo. Se selezioni l'opzione Corrente e sotto, campiona i pixel dal livello corrente e da tutti i livelli sottostanti.
Se selezioni Tutti i livelli al passaggio 8, puoi scegliere se ignorare eventuali livelli di regolazione durante la clonazione. Per fare ciò, fare clic sull'icona Livello di regolazione nella barra delle opzioni.
Ignorando i livelli di regolazione, puoi evitare i risultati bizzarri che a volte possono verificarsi applicando due volte i livelli di regolazione durante il processo di clonazione.
Scegli Finestra → Clona sorgente per aprire il pannello Clona sorgente. Puoi anche fare clic sull'icona del pannello Clone Source nella barra delle opzioni (appena a sinistra delle opzioni della modalità di fusione). Specificare le seguenti opzioni:
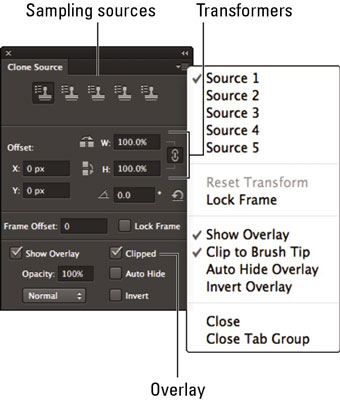
Sorgenti di campionamento: nel passaggio 11, definisci una sorgente di campionamento facendo clic tenendo premuto il tasto Alt (Opzione e clic sul Mac) sull'area dell'immagine che desideri clonare. Tuttavia, se desideri creare più sorgenti di campionamento, puoi farlo nel pannello Clone Source selezionando un pulsante Clone Source diverso e ripetendo questo processo tenendo premuto Alt (Opzione-clic su Mac) su altre aree dell'immagine.
Trasformazioni: regola la rotazione, la posizione o la scala del tuo clone. Seleziona l'icona del collegamento per mantenere le proporzioni Larghezza (L) e Altezza (A). Fare clic sulla piccola freccia curva sotto l'icona del collegamento per ripristinare le impostazioni di trasformazione.
Fai clic tenendo premuto il tasto Alt (Opzione e fai clic su Mac) sull'area dell'immagine che desideri clonare.
Fare clic o trascinare lungo l'area in cui si desidera visualizzare il clone.
Mentre trascini, Photoshop visualizza un'icona a forma di mirino insieme al cursore Timbro clone. Il mirino rappresenta la fonte da cui stai clonando e il cursore Timbro clone mostra dove viene dipinto il clone. Mentre muovi il mouse, si muove anche il mirino. Ciò fornisce un riferimento continuo all'area che stai clonando. Prova a clonare l'intero oggetto in un colpo solo in modo che non venga frammentato.

Credito: ©iStockphoto.com/Andyworks Immagine #11649501

Salva l'immagine e chiudila.
Scopri come raggruppare e separare oggetti in Adobe Creative Suite 5 (Adobe CS5) Illustrator per migliorare il tuo flusso di lavoro creativo.
Scopri come avvolgere il testo in Adobe Illustrator CC per migliorare la tua creatività grafica. Segui i nostri passaggi dettagliati per un avvolgimento efficace!
Utilizza gli strumenti Fluidifica in Adobe CS5 Illustrator per creare distorsioni artistiche ai tuoi oggetti. Scopri come piegare e modellare le forme in modo creativo.
Scopri come esportare file JPEG e PNG da Adobe InDesign CS6. Guida dettagliata per migliorare la pubblicazione online con immagini di alta qualità.
Scopri come lavorare con le immagini in Adobe XD, incluso il ridimensionamento, la rotazione e l
Scopri come spostare e clonare le selezioni in Adobe Photoshop CS6 con tecniche aggiornate e trucchi utili per migliorare la tua creatività.
Puoi utilizzare lo strumento Istantanea in Adobe Acrobat CS5 per selezionare sia testo che immagini e creare un'immagine di una determinata area all'interno di un file PDF. Il risultato viene comunemente chiamato screenshot di una sezione all'interno di un file PDF. Il risultato è un'immagine e il tuo testo non è […]
Progettato per ricercatori e scienziati, le capacità di misurazione in Photoshop CC sono piuttosto potenti. Puoi misurare qualsiasi cosa e contare il numero di qualsiasi cosa in un'immagine tecnica, magari da un microscopio o un telescopio. Se conosci la dimensione esatta di qualsiasi elemento in un'immagine, puoi scoprire praticamente qualsiasi cosa […]
Quando hai del testo nel tuo progetto Adobe XD, puoi iniziare a modificare le proprietà del testo. Queste proprietà includono Famiglia di caratteri, Dimensione carattere, Spessore carattere, Allineamento, Spaziatura caratteri (crenatura e tracciamento), Interlinea (interlinea), Riempimento, Bordo (tratto), Ombra (ombra esterna) e Sfocatura sfondo. Quindi esaminiamo come vengono applicate queste proprietà. A proposito di leggibilità e carattere […]
Puoi utilizzare InDesign per creare e modificare la grafica del codice QR. I codici QR sono una forma di codice a barre in grado di memorizzare informazioni come parole, numeri, URL o altre forme di dati. L'utente esegue la scansione del codice QR utilizzando la fotocamera e il software su un dispositivo, come uno smartphone, e il software utilizza […]





