Raggruppa e separa oggetti in Adobe CS5 Illustrator

Scopri come raggruppare e separare oggetti in Adobe Creative Suite 5 (Adobe CS5) Illustrator per migliorare il tuo flusso di lavoro creativo.
Puoi piegare gli oggetti, renderli ondulati, appiccicosi o appuntiti, creando distorsioni da semplici a complesse con gli strumenti Fluidifica di Illustrator e le funzioni Distorsione busta.
Gli strumenti Fluidifica possono realizzare tutti i tipi di distorsioni creative o stravaganti (a seconda di come lo guardi) ai tuoi oggetti.
Puoi scegliere tra otto strumenti Fluidifica. Dovresti sperimentare questi strumenti per comprenderne tutte le capacità. Ecco alcuni suggerimenti:
Una varietà di strumenti Fluidifica sono disponibili tenendo premuto il pulsante del mouse sulla selezione predefinita, lo strumento Larghezza. Se usi spesso gli strumenti, trascina sulla freccia alla fine degli strumenti. È quindi possibile posizionare gli strumenti ovunque nell'area di lavoro.
Fare doppio clic su qualsiasi strumento Fluidifica per aprire una finestra di dialogo specifica per lo strumento selezionato.
Quando è selezionato uno strumento Fluidifica, viene visualizzata la dimensione del pennello. Regola il diametro e la forma dello strumento Fluidifica tenendo premuto il tasto Alt (Windows) o Opzione (Mac) mentre trascini la forma del pennello più piccola o più grande. Premi il tasto Maiusc per vincolare la forma a un cerchio.
Usando lo strumento Larghezza, attraversa un percorso selezionato. Quando viene visualizzato un quadrato vuoto, fai clic e trascina verso l'esterno (o verso l'interno) e la larghezza del tratto in quella posizione viene regolata.

Usa lo strumento Larghezza.
Se desideri un po' più di precisione, puoi fare doppio clic sul tratto utilizzando lo strumento Larghezza e creare, modificare o eliminare il punto di larghezza utilizzando la finestra di dialogo Modifica punto larghezza.
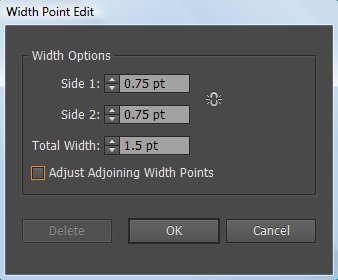
Personalizza lo strumento Larghezza in questa finestra di dialogo.
Per creare un punto di larghezza discontinuo, basta creare due punti di larghezza su un tratto con diverse larghezze di tratto e quindi trascinare un punto di larghezza sull'altro punto di larghezza per creare un punto di larghezza discontinuo per il tratto.
Scorciatoie da tastiera dello strumento Larghezza
| Funzione strumento larghezza | finestre | Mac OS | |
| Crea larghezze non uniformi | Alt-trascina | Opzione-trascinamento | |
| Crea una copia del punto di larghezza | Alt-trascina il punto della larghezza | Opt e trascina il punto di larghezza | |
| Copia e sposta tutti i punti lungo il percorso | Alt+Maiusc+trascina | Opzione+Maiusc+trascinamento | |
| Modificare la posizione di più punti di larghezza | Maiusc e trascina | Maiusc e trascina | |
| Seleziona più punti di larghezza | Maiusc-clic | Maiusc-clic | |
| Elimina i punti di larghezza selezionati | Elimina | Elimina | |
| Deseleziona un punto di larghezza | Esc | Esc |
Dai un'occhiata agli strumenti Fluidifica in seguito.
Gli strumenti Fluidifica
| Icona | Nome strumento | Cosa fa a un oggetto | |
 |
Larghezza | Aumenta la larghezza o l'altezza del tratto quando si fa clic e si trascina un tracciato. | |
 |
Ordito | Lo modella con il movimento del cursore. (Fai finta di spingere attraverso l'impasto con questo strumento.) | |
 |
volteggiare | Crea distorsioni vorticose al suo interno. | |
 |
Pucker | Lo sgonfia. | |
 |
Gonfiare | Lo gonfia. | |
 |
Pettine | Aggiunge dettagli curvi al suo contorno. (Pensa a una conchiglia con bordi smerlati.) | |
 |
Cristallizzare | Aggiunge molti dettagli appuntiti al contorno di un oggetto, come i cristalli su una roccia. | |
 |
Grinza | Aggiunge dettagli simili a rughe al contorno di un oggetto. | |
Usa il comando Distorsione busta per inarcare il testo e applicare altre distorsioni creative a un oggetto di Illustrator. Per utilizzare il comando Distorsione inviluppo, puoi utilizzare una distorsione preimpostata (il metodo più semplice), una griglia o un oggetto in alto per determinare la quantità e il tipo di distorsione.
Utilizzo dei warp preimpostati
Sperimentare con i preset di warp è un po' più interessante se hai selezionato una parola o un oggetto prima di provare le opzioni di warp. Per deformare un oggetto o del testo in uno stile preimpostato, segui questi passaggi:
Seleziona il testo o l'oggetto che vuoi distorcere e poi scegli Oggetto → Distorsione busta → Crea con Warp.
Viene visualizzata la finestra di dialogo Opzioni di alterazione.
Seleziona uno stile di alterazione dall'elenco a discesa Stile e quindi specifica le altre opzioni desiderate.
Fare clic su OK per applicare la distorsione.
Se vuoi sperimentare con la deformazione ma vuoi anche tornare all'originale in qualsiasi momento, scegli Effetto → Deformazione. In seguito puoi modificare o eliminare l'effetto di alterazione facendo doppio clic su di esso nel pannello Aspetto o trascinando l'effetto nel cestino nel pannello Aspetto.
Rimodellare con una griglia a rete
Puoi assegnare una griglia a un oggetto in modo da poter trascinare punti diversi e creare la tua distorsione personalizzata.
Segui questi passaggi per applicare una griglia mesh:
Usando lo strumento Selezione, seleziona il testo o l'oggetto che vuoi distorcere e poi scegli Oggetto → Distorsione busta → Crea con mesh.
Viene visualizzata la finestra di dialogo Inviluppo mesh.
Specificare il numero di righe e colonne che si desidera che la mesh contenga e quindi fare clic su OK.
Trascina un punto di ancoraggio sulla griglia mesh con lo strumento selezione diretta per rimodellare l'oggetto.
Per eliminare i punti di ancoraggio sulla griglia mesh, seleziona un punto di ancoraggio utilizzando lo strumento Selezione diretta e premi il tasto Elimina.
Puoi anche usare lo strumento Mesh per modificare ed eliminare punti quando usi una griglia mesh sugli oggetti.
Rimodellare un oggetto con un oggetto diverso
Per formare lettere nella forma di un ovale o per distorcere gli oggetti selezionati in un altro oggetto, usa questa tecnica:
Crea il testo che vuoi distorcere.
Creare l'oggetto che si desidera utilizzare come involucro (l'oggetto da utilizzare per definire la distorsione).
Scegli Oggetto → Disponi per assicurarti che l'oggetto busta sia in primo piano.
Seleziona il testo e fai clic tenendo premuto il tasto Maiusc per selezionare l'oggetto busta.
Scegli Oggetto → Distorsione busta → Crea con oggetto in alto.
L'oggetto sottostante viene distorto per adattarsi alla forma dell'oggetto superiore (busta).
Scegli Effetto → Distorci e trasforma → Distorsione libera per sfruttare la finestra di dialogo Distorsione libera. Puoi modificare o annullare gli effetti in qualsiasi momento facendo clic o eliminando l'effetto Distorsione libera dal menu Aspetto.
Scopri come raggruppare e separare oggetti in Adobe Creative Suite 5 (Adobe CS5) Illustrator per migliorare il tuo flusso di lavoro creativo.
Scopri come avvolgere il testo in Adobe Illustrator CC per migliorare la tua creatività grafica. Segui i nostri passaggi dettagliati per un avvolgimento efficace!
Utilizza gli strumenti Fluidifica in Adobe CS5 Illustrator per creare distorsioni artistiche ai tuoi oggetti. Scopri come piegare e modellare le forme in modo creativo.
Scopri come esportare file JPEG e PNG da Adobe InDesign CS6. Guida dettagliata per migliorare la pubblicazione online con immagini di alta qualità.
Scopri come lavorare con le immagini in Adobe XD, incluso il ridimensionamento, la rotazione e l
Scopri come spostare e clonare le selezioni in Adobe Photoshop CS6 con tecniche aggiornate e trucchi utili per migliorare la tua creatività.
Puoi utilizzare lo strumento Istantanea in Adobe Acrobat CS5 per selezionare sia testo che immagini e creare un'immagine di una determinata area all'interno di un file PDF. Il risultato viene comunemente chiamato screenshot di una sezione all'interno di un file PDF. Il risultato è un'immagine e il tuo testo non è […]
Progettato per ricercatori e scienziati, le capacità di misurazione in Photoshop CC sono piuttosto potenti. Puoi misurare qualsiasi cosa e contare il numero di qualsiasi cosa in un'immagine tecnica, magari da un microscopio o un telescopio. Se conosci la dimensione esatta di qualsiasi elemento in un'immagine, puoi scoprire praticamente qualsiasi cosa […]
Quando hai del testo nel tuo progetto Adobe XD, puoi iniziare a modificare le proprietà del testo. Queste proprietà includono Famiglia di caratteri, Dimensione carattere, Spessore carattere, Allineamento, Spaziatura caratteri (crenatura e tracciamento), Interlinea (interlinea), Riempimento, Bordo (tratto), Ombra (ombra esterna) e Sfocatura sfondo. Quindi esaminiamo come vengono applicate queste proprietà. A proposito di leggibilità e carattere […]
Puoi utilizzare InDesign per creare e modificare la grafica del codice QR. I codici QR sono una forma di codice a barre in grado di memorizzare informazioni come parole, numeri, URL o altre forme di dati. L'utente esegue la scansione del codice QR utilizzando la fotocamera e il software su un dispositivo, come uno smartphone, e il software utilizza […]





