Raggruppa e separa oggetti in Adobe CS5 Illustrator

Scopri come raggruppare e separare oggetti in Adobe Creative Suite 5 (Adobe CS5) Illustrator per migliorare il tuo flusso di lavoro creativo.
Puoi esportare, salvare e stampare diversi tipi di oggetti in Adobe Illustrator CC: un intero documento; una, alcune o tutte le tavole da disegno in un documento; oggetti selezionati; e beni. Condividi i file Illustrator per un'ampia gamma di opzioni di stampa e output su schermo esportandoli in uno di un lungo elenco di formati di file. I file esportati non possono essere modificati in Illustrator.
Si salvano file di Illustrator quando è necessario modificare in futuro.
A volte esporti i file per la stampa o l'output sul Web e poi li salvi. A volte puoi salvare i file di Illustrator in formati che puoi consegnare alla stampa o ai web designer e modificarli.
Puoi salvare i file di Illustrator in uno di questi formati:
Il salvataggio dei progetti come file EPS, PDF o SVG offre la possibilità di conservare la possibilità di modificare i file in Illustrator.
Ciascuna delle opzioni per salvare i file di Illustrator ha opzioni distinte. Se stai consegnando un file in uno di essi, controlla con il team a cui stai passando per scoprire se ci sono impostazioni specifiche che richiedono.
I seguenti passaggi si applicano al salvataggio di file come formati AI, EPS e PDF:
Scegli File → Salva, File → Salva con nome (per salvare un file esistente con un nuovo nome) o File → Salva una copia (per creare una copia duplicata di un file).
Individua una posizione per il file e inserisci un nome file.
Nel menu a discesa Formato, scegli uno dei formati disponibili (AI, EPS o PDF).
Se il formato di file che si desidera utilizzare (come PNG o TIFF) non è disponibile nell'elenco a discesa Formato, il formato è disponibile per l'esportazione ma non per il salvataggio.
Fare clic su Salva per aprire la finestra di dialogo Opzioni per il formato file selezionato. Le opzioni variano a seconda del formato, ma le seguenti scelte sono ampiamente disponibili e utili:
Se stai semplicemente salvando un progetto Illustrator per accedervi, modificarlo o condividerlo con qualcuno che ha Illustrator, salva il file come file Illustrator.
I file di Illustrator (oltre a tavole da disegno, risorse e selezioni) possono essere esportati in una varietà di formati di file compatibili con la stampa e il Web. Questi file non possono essere modificati in Illustrator, quindi quasi sempre vorrai salvare ed esportare progetti come file Illustrator.
I web designer potrebbero chiederti file SVG, che mantengono la capacità di modifica di Illustrator. Più probabilmente, i web designer ti chiederanno file PNG o JPG compatibili con il web.
I designer di stampa potrebbero essere in grado di lavorare con i tuoi file Illustrator. Oppure potrebbero richiedere TIF o altre immagini raster di sola stampa. In questi casi, ottieni le specifiche per i file esportati dal tuo partner di stampa.
Puoi esportare i file scegliendo File→Esporta→Esporta per schermi o File→Esporta→Esporta come (per la stampa). Le opzioni variano a seconda del formato di output. E, ancora, ripeterò un mantra che attraversa questo capitolo e qualsiasi discussione sull'output in questo libro: chiedi alla persona a cui stai consegnando il file quali opzioni preferisce.
Quando salvi o esporti documenti Illustrator con più tavole da disegno, puoi scegliere di esportare o salvare qualsiasi set di tavole da disegno.
Ad esempio, se stai esportando un documento in output PNG per schermi, la casella di controllo Usa tavole da disegno ti consente di definire quali tavole da disegno esportare.
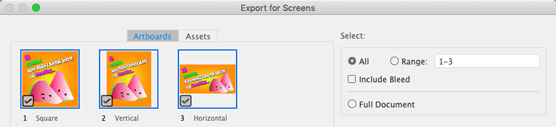
Esportazione delle tavole da disegno selezionate.
Oggi, le tipografie possono trasformare le opere d'arte di Illustrator in qualsiasi cosa, da un poster a una tazza da caffè, da una t-shirt a un messaggio stampato su vetro. Ogni progetto ha i suoi requisiti e il trucco è comunicare in modo efficace con la stampante fin dall'inizio.
Ho chiesto a Lydia Ochavo di UpPrinting.com, un servizio di stampa online ampiamente utilizzato, di condividere consigli applicabili a qualsiasi progetto di stampa in Illustrator. Ecco alcuni dei suoi consigli. Fare riferimento all'inizio di questo capitolo per le note su come definire i documenti per soddisfare queste specifiche:
Scopri come raggruppare e separare oggetti in Adobe Creative Suite 5 (Adobe CS5) Illustrator per migliorare il tuo flusso di lavoro creativo.
Scopri come avvolgere il testo in Adobe Illustrator CC per migliorare la tua creatività grafica. Segui i nostri passaggi dettagliati per un avvolgimento efficace!
Utilizza gli strumenti Fluidifica in Adobe CS5 Illustrator per creare distorsioni artistiche ai tuoi oggetti. Scopri come piegare e modellare le forme in modo creativo.
Scopri come esportare file JPEG e PNG da Adobe InDesign CS6. Guida dettagliata per migliorare la pubblicazione online con immagini di alta qualità.
Scopri come lavorare con le immagini in Adobe XD, incluso il ridimensionamento, la rotazione e l
Scopri come spostare e clonare le selezioni in Adobe Photoshop CS6 con tecniche aggiornate e trucchi utili per migliorare la tua creatività.
Puoi utilizzare lo strumento Istantanea in Adobe Acrobat CS5 per selezionare sia testo che immagini e creare un'immagine di una determinata area all'interno di un file PDF. Il risultato viene comunemente chiamato screenshot di una sezione all'interno di un file PDF. Il risultato è un'immagine e il tuo testo non è […]
Progettato per ricercatori e scienziati, le capacità di misurazione in Photoshop CC sono piuttosto potenti. Puoi misurare qualsiasi cosa e contare il numero di qualsiasi cosa in un'immagine tecnica, magari da un microscopio o un telescopio. Se conosci la dimensione esatta di qualsiasi elemento in un'immagine, puoi scoprire praticamente qualsiasi cosa […]
Quando hai del testo nel tuo progetto Adobe XD, puoi iniziare a modificare le proprietà del testo. Queste proprietà includono Famiglia di caratteri, Dimensione carattere, Spessore carattere, Allineamento, Spaziatura caratteri (crenatura e tracciamento), Interlinea (interlinea), Riempimento, Bordo (tratto), Ombra (ombra esterna) e Sfocatura sfondo. Quindi esaminiamo come vengono applicate queste proprietà. A proposito di leggibilità e carattere […]
Puoi utilizzare InDesign per creare e modificare la grafica del codice QR. I codici QR sono una forma di codice a barre in grado di memorizzare informazioni come parole, numeri, URL o altre forme di dati. L'utente esegue la scansione del codice QR utilizzando la fotocamera e il software su un dispositivo, come uno smartphone, e il software utilizza […]





