Raggruppa e separa oggetti in Adobe CS5 Illustrator

Scopri come raggruppare e separare oggetti in Adobe Creative Suite 5 (Adobe CS5) Illustrator per migliorare il tuo flusso di lavoro creativo.
Per impostazione predefinita, l'unico strumento forma visibile nel pannello Strumenti di Illustrator è lo strumento Rettangolo. Se fai clic e tieni premuto quello strumento, puoi accedere a strumenti nascosti come gli strumenti Rettangolo arrotondato, Ellisse, Poligono e Stella, mostrati in questa figura. (Anche se vedi lo strumento Flare, non è una forma di base.)
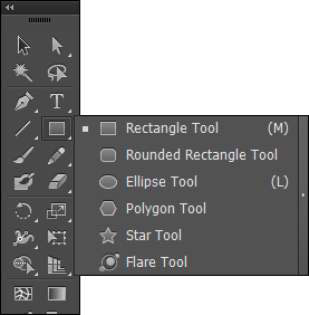
Puoi strappare questo set di strumenti in modo da non dover trovare le forme nascoste in seguito. Fare clic e tenere premuto lo strumento Rettangolo e trascinare sulla freccia all'estrema destra, quindi rilasciare il pulsante del mouse. Questi strumenti sono ora su una barra degli strumenti mobile che puoi trascinare in un'altra posizione.
Rettangoli ed ellissi sono le forme più fondamentali che puoi creare. (Vedi questa figura.) Per creare una forma rettangolare a mano libera, seleziona lo strumento Rettangolo e fai semplicemente clic sulla pagina in cui vuoi che appaia la forma. Quindi trascina in diagonale verso il lato opposto, trascina il mouse per la distanza in cui desideri che la forma abbia le dimensioni e rilascia il pulsante del mouse.
Puoi trascinare verso l'alto o verso il basso. Fai lo stesso per creare un cerchio o un ovale usando lo strumento Ellisse.
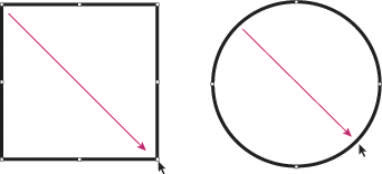
Fare clic e trascinare in diagonale per creare una forma.

Dopo aver creato la forma, regolane le dimensioni e la posizione utilizzando lo strumento Selezione. Riposizionare la forma facendo clic sull'oggetto selezionato e trascinando. Ridimensiona l'oggetto afferrando una maniglia e regolandolo dentro o fuori. Per regolare due lati insieme, prendi una maniglia d'angolo. Per ridimensionare una forma proporzionalmente, Maiusc+trascina una maniglia d'angolo.
È possibile creare un rettangolo arrotondato utilizzando uno dei due metodi:
Fare clic e trascinare a mano libera per creare la forma del rettangolo arrotondato.
Fare clic una volta sulla tavola da disegno per aprire la finestra di dialogo Rettangolo arrotondato, in cui è possibile immettere i valori per definire la forma.
La differenza tra questi due metodi è che quando si apre la finestra di dialogo Rettangolo arrotondato (vedere questa figura), è possibile immettere un valore nel campo di testo Raggio angolo, che determina la quantità di arrotondamento applicata agli angoli della forma.
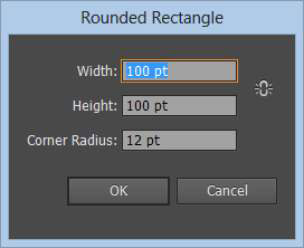
Modifica visivamente l'angolo arrotondato premendo i tasti su e giù sulla tastiera mentre trascini la forma Rettangolo arrotondato sulla tavola da disegno.
Più piccolo è il valore, meno arrotondati gli angoli; più alto è il valore, più gli angoli sono arrotondati. Fai attenzione: puoi arrotondare gli angoli di un rettangolo così tanto che diventa un'ellisse!
Crei stelle e poligoni più o meno allo stesso modo in cui crei rettangoli ed ellissi. Seleziona lo strumento Poligono e fai clic e trascina da un angolo all'altro per creare la forma poligonale a sei lati predefinita. Puoi anche selezionare lo strumento Poligono e fare clic una volta sulla tavola da disegno per modificare le opzioni dello strumento Poligono nella finestra di dialogo Poligono.
È possibile modificare la forma del poligono inserendo nuovi valori nei campi di testo Raggio e Lati, come mostrato in figura. Il raggio è determinato dal centro al bordo del poligono. Il valore per il numero di lati può variare da 3 (rendendo un gioco da ragazzi creare triangoli) a 1.000. Whoa, un poligono con 1.000 lati sembrerebbe un cerchio a meno che non fosse delle dimensioni del Texas!
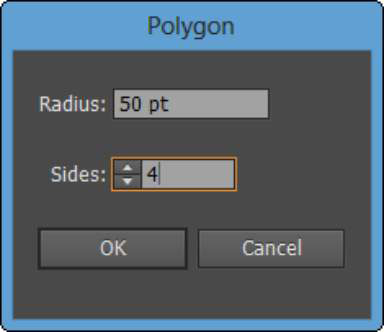
Per creare una forma a stella, seleziona lo strumento Stella dal pannello Strumenti. (Ricorda che potrebbe nascondersi sotto altri strumenti di forma.) Se fai clic una volta sulla tavola da disegno per aprire la finestra di dialogo Stella, vengono visualizzati tre campi di testo in cui puoi inserire valori per personalizzare la forma della stella:
Raggio 1: Distanza dai punti esterni al centro della stella
Raggio 2: distanza dai punti interni al centro della stella
Punti: Numero di punti che compongono la stella
Più vicini sono i valori Raggio 1 e Raggio 2, più corti sono i punti sulla tua stella. In altre parole, puoi passare da uno starburst a un sigillo di approvazione inserendo valori vicini nei campi di testo Raggio 1 e Raggio 2, come mostrato in questa figura.
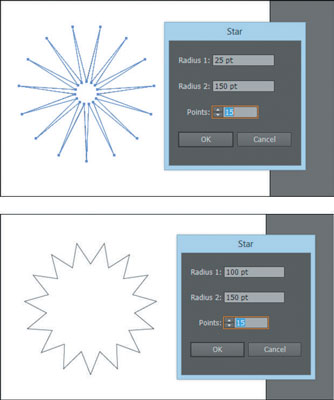
Scopri come raggruppare e separare oggetti in Adobe Creative Suite 5 (Adobe CS5) Illustrator per migliorare il tuo flusso di lavoro creativo.
Scopri come avvolgere il testo in Adobe Illustrator CC per migliorare la tua creatività grafica. Segui i nostri passaggi dettagliati per un avvolgimento efficace!
Utilizza gli strumenti Fluidifica in Adobe CS5 Illustrator per creare distorsioni artistiche ai tuoi oggetti. Scopri come piegare e modellare le forme in modo creativo.
Scopri come esportare file JPEG e PNG da Adobe InDesign CS6. Guida dettagliata per migliorare la pubblicazione online con immagini di alta qualità.
Scopri come lavorare con le immagini in Adobe XD, incluso il ridimensionamento, la rotazione e l
Scopri come spostare e clonare le selezioni in Adobe Photoshop CS6 con tecniche aggiornate e trucchi utili per migliorare la tua creatività.
Puoi utilizzare lo strumento Istantanea in Adobe Acrobat CS5 per selezionare sia testo che immagini e creare un'immagine di una determinata area all'interno di un file PDF. Il risultato viene comunemente chiamato screenshot di una sezione all'interno di un file PDF. Il risultato è un'immagine e il tuo testo non è […]
Progettato per ricercatori e scienziati, le capacità di misurazione in Photoshop CC sono piuttosto potenti. Puoi misurare qualsiasi cosa e contare il numero di qualsiasi cosa in un'immagine tecnica, magari da un microscopio o un telescopio. Se conosci la dimensione esatta di qualsiasi elemento in un'immagine, puoi scoprire praticamente qualsiasi cosa […]
Quando hai del testo nel tuo progetto Adobe XD, puoi iniziare a modificare le proprietà del testo. Queste proprietà includono Famiglia di caratteri, Dimensione carattere, Spessore carattere, Allineamento, Spaziatura caratteri (crenatura e tracciamento), Interlinea (interlinea), Riempimento, Bordo (tratto), Ombra (ombra esterna) e Sfocatura sfondo. Quindi esaminiamo come vengono applicate queste proprietà. A proposito di leggibilità e carattere […]
Puoi utilizzare InDesign per creare e modificare la grafica del codice QR. I codici QR sono una forma di codice a barre in grado di memorizzare informazioni come parole, numeri, URL o altre forme di dati. L'utente esegue la scansione del codice QR utilizzando la fotocamera e il software su un dispositivo, come uno smartphone, e il software utilizza […]





