Raggruppa e separa oggetti in Adobe CS5 Illustrator

Scopri come raggruppare e separare oggetti in Adobe Creative Suite 5 (Adobe CS5) Illustrator per migliorare il tuo flusso di lavoro creativo.
Cosa succede se hai bisogno di aiuto per scegliere i colori in Adobe Illustrator CC ? Illustrator ha un paio di pannelli che possono aiutarti ad aggiungere colore alle immagini: il pannello Guida colori e il pannello Temi colore.
Il pannello Guida colori genera una serie di campioni di colore che si adattano bene a un colore di base definito. Quel set di colori si regola, in modo camaleontico, quando aggiungi (o elimini) i colori dalla tua illustrazione. Man mano che assegni nuovi colori, il pannello Guida colori cambia.
Per visualizzare il pannello Guida colori, scegli Finestra → Guida colori. Il menu a discesa nella parte superiore del pannello, mostrato nella figura seguente, presenta diversi gruppi di colori generati utilizzando diverse regole di armonia: modi per generare colori complementari all'insieme di colori selezionati basati sull'applicazione di calcoli matematici diversi alle rappresentazioni numeriche dei colori .
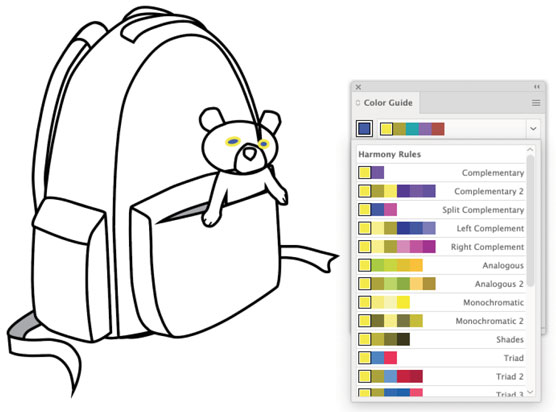
Ottenere consigli sui colori dal pannello Guida colori.
Il menu del pannello Guida colori fornisce un microcontrollo su quali colori vengono visualizzati, nonché opzioni per salvare i set di colori generati:

La finestra Modifica colori.
Il pannello Temi colore di Illustrator integra Adobe Color , lo strumento gratuito per chiunque per la generazione di combinazioni di colori che è in cima alla mia lista di strumenti di progettazione grafica online gratuiti.
Adobe Color ti dà accesso a combinazioni di colori condivise ricercabili e semplifica la creazione di set di colori personalizzati, anche dalle foto caricate. Chiunque può usarlo e, di nuovo, è gratuito! Ma se concedi la licenza di Adobe Illustrator CC in qualsiasi forma, puoi accedere ad Adobe Color e salvare le combinazioni di colori. (Per salvare le combinazioni di colori, è necessario un abbonamento ad Adobe CC.)
Adobe Color è sia un'app a tutti gli effetti a sé stante che intuitiva, quindi non documenterò come funziona qui. Penso che tu possa esplorarlo a fondo da solo. Dopo aver creato combinazioni di colori in Adobe Color, puoi accedere a quei temi (oltre a creare temi condivisi personali o usati) scegliendo Finestra → Temi colore.
Ecco alcuni modi in cui puoi avvalerti del potere creativo di Adobe Color:
Dopo aver trovato uno o più temi che desideri utilizzare per la tua illustrazione, utilizza le seguenti tecniche per applicare i colori di un tema nella scheda Esplora o I miei temi agli oggetti in un documento:

Applicazione di un colore di riempimento da un tema colore personalizzato.

Applicazione di un colore tratto da un tema colore condiviso.

Aggiunta di un tema colore al pannello Campioni per un documento.

Aggiunta di un singolo colore da un tema al pannello Campioni per un documento.
Scopri come raggruppare e separare oggetti in Adobe Creative Suite 5 (Adobe CS5) Illustrator per migliorare il tuo flusso di lavoro creativo.
Scopri come avvolgere il testo in Adobe Illustrator CC per migliorare la tua creatività grafica. Segui i nostri passaggi dettagliati per un avvolgimento efficace!
Utilizza gli strumenti Fluidifica in Adobe CS5 Illustrator per creare distorsioni artistiche ai tuoi oggetti. Scopri come piegare e modellare le forme in modo creativo.
Scopri come esportare file JPEG e PNG da Adobe InDesign CS6. Guida dettagliata per migliorare la pubblicazione online con immagini di alta qualità.
Scopri come lavorare con le immagini in Adobe XD, incluso il ridimensionamento, la rotazione e l
Scopri come spostare e clonare le selezioni in Adobe Photoshop CS6 con tecniche aggiornate e trucchi utili per migliorare la tua creatività.
Puoi utilizzare lo strumento Istantanea in Adobe Acrobat CS5 per selezionare sia testo che immagini e creare un'immagine di una determinata area all'interno di un file PDF. Il risultato viene comunemente chiamato screenshot di una sezione all'interno di un file PDF. Il risultato è un'immagine e il tuo testo non è […]
Progettato per ricercatori e scienziati, le capacità di misurazione in Photoshop CC sono piuttosto potenti. Puoi misurare qualsiasi cosa e contare il numero di qualsiasi cosa in un'immagine tecnica, magari da un microscopio o un telescopio. Se conosci la dimensione esatta di qualsiasi elemento in un'immagine, puoi scoprire praticamente qualsiasi cosa […]
Quando hai del testo nel tuo progetto Adobe XD, puoi iniziare a modificare le proprietà del testo. Queste proprietà includono Famiglia di caratteri, Dimensione carattere, Spessore carattere, Allineamento, Spaziatura caratteri (crenatura e tracciamento), Interlinea (interlinea), Riempimento, Bordo (tratto), Ombra (ombra esterna) e Sfocatura sfondo. Quindi esaminiamo come vengono applicate queste proprietà. A proposito di leggibilità e carattere […]
Puoi utilizzare InDesign per creare e modificare la grafica del codice QR. I codici QR sono una forma di codice a barre in grado di memorizzare informazioni come parole, numeri, URL o altre forme di dati. L'utente esegue la scansione del codice QR utilizzando la fotocamera e il software su un dispositivo, come uno smartphone, e il software utilizza […]





