Raggruppa e separa oggetti in Adobe CS5 Illustrator

Scopri come raggruppare e separare oggetti in Adobe Creative Suite 5 (Adobe CS5) Illustrator per migliorare il tuo flusso di lavoro creativo.
Collega (infila) una cornice di testo ad altre cornici in una pubblicazione InDesign Creative Suite 5 in modo che il testo possa scorrere tra di esse. Il threading è utile per la maggior parte dei layout perché non è sempre possibile includere tutto il testo in un singolo frame.
Scorrimento : Posizionamento del testo a partire da un frame e continuando con frame aggiuntivi.
Threading : collegamento di cornici di testo in modo che il testo scorra dal primo frame al secondo e così via.
Storia : il nome di un gruppo di frasi e paragrafi in cornici di testo concatenate.
In port : un'icona nella parte superiore sinistra del riquadro di delimitazione di una cornice di testo che indica che una cornice è la prima di una storia o ha del testo che scorre da un'altra cornice. Un'icona In porto ha una storia che scorre al suo interno se contiene una piccola freccia; in caso contrario, l'icona in port è vuota.
Porta di uscita : un'icona nella parte inferiore destra del riquadro di delimitazione del riquadro di testo che indica che un riquadro contiene del testo che scorre fuori da esso. L'icona della porta di uscita contiene una piccola freccia se il frame è concatenato a un altro frame; un'icona della porta di uscita vuota indica che la cornice non è collegata a un'altra cornice di testo.
Se una cornice di testo non è collegata a un'altra cornice e ha del testo non inserito (più testo di quello che può essere visualizzato in una cornice di testo), la porta Out mostra una piccola icona rossa con il segno più (+).
Quando hai più testo di quello che vuoi inserire in una singola cornice, infila il testo da una cornice all'altra.
Copia il testo che desideri nel layout negli Appunti.
Non importa quanto testo devi posizionare, perché puoi far scorrere il testo tra i frame.
Usa lo strumento testo per creare due cornici di testo.
I riquadri di testo possono essere uno sopra o uno accanto all'altro, o anche su pagine separate.
Utilizzando lo strumento Testo, fare clic nella prima cornice di testo.
Il punto di inserimento lampeggiante che appare nella prima cornice di testo ti informa che puoi inserire o incollare del testo nella cornice.
Premi Ctrl+V (Windows) o Cmd+V (Mac) per incollare il testo nella cornice di testo.
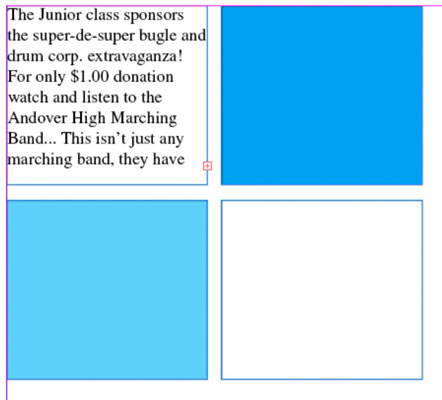
Il testo che hai copiato negli Appunti entra nella cornice. Se hai incollato troppo testo, vedrai l'icona del testo non inserito (un segno più rosso) nella parte inferiore destra della cornice di testo.
Fare clic sull'icona del testo non inserito con lo strumento Selezione.
Il cursore si trasforma nell'icona del testo caricato in modo che tu possa selezionare o creare un'altra cornice di testo per infilare la storia.
Spostare il cursore sulla seconda cornice di testo e fare clic.

Il cursore si trasforma nell'icona del testo del filo quando passa sopra la seconda cornice di testo. Quando fa clic sulla seconda cornice di testo, le due cornici vengono concatenate perché il testo continua nella seconda cornice.
Puoi continuare a creare cornici e infilarle. Puoi infilarli nella stessa pagina o in pagine successive.
InDesign ti mostra thread di testo (linee che collegano cornici di testo ad altri) se scegli Visualizza → Extra → Mostra thread di testo.
Puoi anche separare il testo, il che significa che stai interrompendo il collegamento tra due cornici di testo. Puoi riorganizzare i riquadri utilizzati per infilare il testo, ad esempio cambiando la pagina su cui continua la storia quando viene concatenata a un secondo riquadro di testo.
Interrompere la connessione facendo doppio clic sull'icona della porta di ingresso o sull'icona della porta di uscita della cornice di testo che si desidera rimuovere dal thread. Il frame viene quindi non sottoposto a threading (ma non viene eliminato alcun testo).
Scopri come raggruppare e separare oggetti in Adobe Creative Suite 5 (Adobe CS5) Illustrator per migliorare il tuo flusso di lavoro creativo.
Scopri come avvolgere il testo in Adobe Illustrator CC per migliorare la tua creatività grafica. Segui i nostri passaggi dettagliati per un avvolgimento efficace!
Utilizza gli strumenti Fluidifica in Adobe CS5 Illustrator per creare distorsioni artistiche ai tuoi oggetti. Scopri come piegare e modellare le forme in modo creativo.
Scopri come esportare file JPEG e PNG da Adobe InDesign CS6. Guida dettagliata per migliorare la pubblicazione online con immagini di alta qualità.
Scopri come lavorare con le immagini in Adobe XD, incluso il ridimensionamento, la rotazione e l
Scopri come spostare e clonare le selezioni in Adobe Photoshop CS6 con tecniche aggiornate e trucchi utili per migliorare la tua creatività.
Puoi utilizzare lo strumento Istantanea in Adobe Acrobat CS5 per selezionare sia testo che immagini e creare un'immagine di una determinata area all'interno di un file PDF. Il risultato viene comunemente chiamato screenshot di una sezione all'interno di un file PDF. Il risultato è un'immagine e il tuo testo non è […]
Progettato per ricercatori e scienziati, le capacità di misurazione in Photoshop CC sono piuttosto potenti. Puoi misurare qualsiasi cosa e contare il numero di qualsiasi cosa in un'immagine tecnica, magari da un microscopio o un telescopio. Se conosci la dimensione esatta di qualsiasi elemento in un'immagine, puoi scoprire praticamente qualsiasi cosa […]
Quando hai del testo nel tuo progetto Adobe XD, puoi iniziare a modificare le proprietà del testo. Queste proprietà includono Famiglia di caratteri, Dimensione carattere, Spessore carattere, Allineamento, Spaziatura caratteri (crenatura e tracciamento), Interlinea (interlinea), Riempimento, Bordo (tratto), Ombra (ombra esterna) e Sfocatura sfondo. Quindi esaminiamo come vengono applicate queste proprietà. A proposito di leggibilità e carattere […]
Puoi utilizzare InDesign per creare e modificare la grafica del codice QR. I codici QR sono una forma di codice a barre in grado di memorizzare informazioni come parole, numeri, URL o altre forme di dati. L'utente esegue la scansione del codice QR utilizzando la fotocamera e il software su un dispositivo, come uno smartphone, e il software utilizza […]





