Raggruppa e separa oggetti in Adobe CS5 Illustrator

Scopri come raggruppare e separare oggetti in Adobe Creative Suite 5 (Adobe CS5) Illustrator per migliorare il tuo flusso di lavoro creativo.
La funzione Fuoco prospettico di Adobe Photoshop Creative Suites 5 consente di preservare la prospettiva corretta nelle modifiche alle immagini che contengono piani prospettici, come i lati di un edificio. Segui questi passi:
Apri un file.
Se non hai un'immagine appropriata a portata di mano, prova a utilizzare un file Vanishing Point.psd. Puoi trovarlo in Windows in C:Program FilesAdobeAdobe Photoshop CS5ExtrasSamples e Mac in ApplicationsAdobeAdobe Photoshop CS5Samples.
Crea un nuovo livello vuoto facendo clic sul pulsante Crea un nuovo livello nella parte inferiore del pannello Livelli.
Se crei un nuovo livello ogni volta che usi Fuoco prospettico, i risultati vengono visualizzati su un livello separato, preservando l'immagine originale. Puoi eliminare il risultato del filtro del punto di fuga e mantenere ancora il livello originale.
Scegli Filtro → Punto di fuga.
Viene visualizzata una finestra Fuoco prospettico separata. Se visualizzi un messaggio di errore su un aereo esistente, fai clic su OK.
Se stai utilizzando un file di esempio di Photoshop, il piano prospettico è già stato creato. Per aiutarti a comprendere meglio questa funzione, elimina il piano esistente premendo il tasto Elimina.
Selezionare lo strumento Crea piano e definire i quattro nodi d'angolo della superficie piana. Per eseguire lo zoom indietro per vedere l'intera immagine, premi Ctrl+– (Windows) o Command+– (Mac).
Prova a usare gli oggetti nell'immagine per aiutare a creare l'aereo.
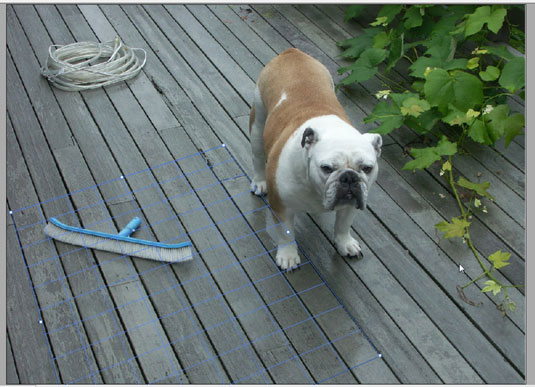
Usa gli oggetti in un'immagine per costruire un piano prospettico.
Dopo aver creato i quattro nodi d'angolo del piano, lo strumento passa automaticamente allo strumento Modifica piano.
Seleziona e trascina i nodi d'angolo per creare un piano preciso.
La griglia del piano dovrebbe apparire blu, non gialla o rossa, se è accurata.
Dopo aver creato il piano, puoi spostare, ridimensionare o rimodellare il piano. Tieni presente che i risultati dipendono dalla precisione con cui il piano si allinea con la prospettiva dell'immagine.
Puoi usare la tua prima sessione di Fuoco prospettico per creare semplicemente piani prospettici e quindi fare clic su OK. Gli aerei vengono visualizzati nelle successive sessioni di Fuoco prospettico quando si sceglie Filtro→Punto di fuga. Il salvataggio dei piani prospettici è particolarmente utile se prevedi di copiare e incollare un'immagine in Fuoco prospettico e hai bisogno di un piano pronto per il targeting.
Scegli lo strumento Timbro nella finestra Fuoco prospettico, quindi scegli Attiva dall'elenco a discesa Guarisci nella barra delle opzioni.
Nell'immagine Vanishing Point.psd, abbiamo clonato la scopa blu.
Con lo strumento Timbro ancora selezionato, attraversare parte dell'area o parte dell'immagine che si desidera clonare e fare clic tenendo premuto il tasto Alt (Windows) o Opzione (Mac) per definirla come origine da clonare.
In Vanishing Point.psd, abbiamo fatto clic sulla parte centrale della scopa blu.
Senza fare clic, spostati verso la parte posteriore del piano prospettico (puoi anche clonare al di fuori del piano), quindi fai clic e trascina per riprodurre la parte clonata dell'immagine.
Inizia dal passaggio 7 e clona qualsiasi regione di un'immagine più vicina alla parte anteriore del piano prospettico.
La regione clonata è ora clonata come una versione più grande di se stessa.
È possibile utilizzare le opzioni dello strumento Selezione in qualsiasi momento, prima o dopo aver effettuato la selezione. Quando spostate lo strumento Selezione, lo strumento Timbro o lo strumento Pennello su un piano, il riquadro di delimitazione viene evidenziato, a indicare che il piano è attivo.
Fare clic su OK.
Per preservare le informazioni sul piano prospettico, salva il documento in formato JPEG, PSD o TIFF.
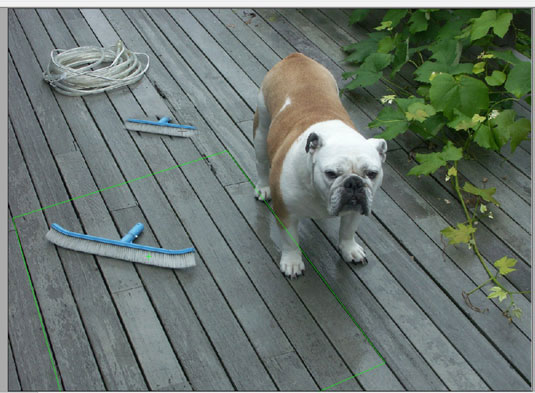
Clonato come una versione più piccola, nella prospettiva corretta per la sua nuova posizione.
Scopri come raggruppare e separare oggetti in Adobe Creative Suite 5 (Adobe CS5) Illustrator per migliorare il tuo flusso di lavoro creativo.
Scopri come avvolgere il testo in Adobe Illustrator CC per migliorare la tua creatività grafica. Segui i nostri passaggi dettagliati per un avvolgimento efficace!
Utilizza gli strumenti Fluidifica in Adobe CS5 Illustrator per creare distorsioni artistiche ai tuoi oggetti. Scopri come piegare e modellare le forme in modo creativo.
Scopri come esportare file JPEG e PNG da Adobe InDesign CS6. Guida dettagliata per migliorare la pubblicazione online con immagini di alta qualità.
Scopri come lavorare con le immagini in Adobe XD, incluso il ridimensionamento, la rotazione e l
Scopri come spostare e clonare le selezioni in Adobe Photoshop CS6 con tecniche aggiornate e trucchi utili per migliorare la tua creatività.
Puoi utilizzare lo strumento Istantanea in Adobe Acrobat CS5 per selezionare sia testo che immagini e creare un'immagine di una determinata area all'interno di un file PDF. Il risultato viene comunemente chiamato screenshot di una sezione all'interno di un file PDF. Il risultato è un'immagine e il tuo testo non è […]
Progettato per ricercatori e scienziati, le capacità di misurazione in Photoshop CC sono piuttosto potenti. Puoi misurare qualsiasi cosa e contare il numero di qualsiasi cosa in un'immagine tecnica, magari da un microscopio o un telescopio. Se conosci la dimensione esatta di qualsiasi elemento in un'immagine, puoi scoprire praticamente qualsiasi cosa […]
Quando hai del testo nel tuo progetto Adobe XD, puoi iniziare a modificare le proprietà del testo. Queste proprietà includono Famiglia di caratteri, Dimensione carattere, Spessore carattere, Allineamento, Spaziatura caratteri (crenatura e tracciamento), Interlinea (interlinea), Riempimento, Bordo (tratto), Ombra (ombra esterna) e Sfocatura sfondo. Quindi esaminiamo come vengono applicate queste proprietà. A proposito di leggibilità e carattere […]
Puoi utilizzare InDesign per creare e modificare la grafica del codice QR. I codici QR sono una forma di codice a barre in grado di memorizzare informazioni come parole, numeri, URL o altre forme di dati. L'utente esegue la scansione del codice QR utilizzando la fotocamera e il software su un dispositivo, come uno smartphone, e il software utilizza […]





