Raggruppa e separa oggetti in Adobe CS5 Illustrator

Scopri come raggruppare e separare oggetti in Adobe Creative Suite 5 (Adobe CS5) Illustrator per migliorare il tuo flusso di lavoro creativo.
La funzione Migliora bordo migliorata in Adobe Photoshop CS5 ti consente di visualizzare in anteprima l'aspetto delle modifiche mentre le apporti. È disponibile nella barra delle opzioni nella parte superiore della finestra di Photoshop ogni volta che è attivo uno strumento di selezione.
Per utilizzare la funzione Affina bordo, segui questi passaggi:
Fai una selezione.
Con qualsiasi strumento di selezione attivo, fai clic sul pulsante Migliora bordo nella barra delle opzioni nella parte superiore della finestra di Photoshop.
Viene visualizzata la finestra di dialogo Migliora bordo.
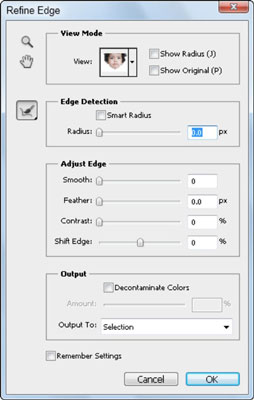
Modifica i bordi di una selezione con la finestra di dialogo Migliora bordo.
Scegli un metodo di anteprima selezionando il menu a discesa Visualizza nella parte superiore della finestra di dialogo Migliora bordo. Su bianco è l'impostazione predefinita. Mostra la tua selezione come apparirebbe su uno sfondo bianco. Non preoccuparti! Il resto della tua immagine non è stato rimosso; questa anteprima ti aiuta a vedere meglio gli effetti di questa funzione.
La sezione Rilevamento bordi offre l'opportunità di perfezionare il bordo della selezione.
Per migliorare ulteriormente la selezione, fare clic sullo strumento Migliora raggio. Premendo il tasto destro (]) o la parentesi quadra sinistra ([), puoi aumentare o diminuire la dimensione dello strumento Raffina raggio e modificare la selezione del bordo, dipingendone il bordo.
Se i tuoi risultati sono un po' troppo drastici, tieni premuto il tasto Alt o Opzione mentre dipingi di nuovo sull'area con lo strumento Raffina raggio. Ciò è particolarmente utile per creare selezioni di capelli o pellicce.

Utilizzare lo strumento Migliora raggio per rendere più facile la creazione di selezioni difficili.
Ulteriori perfezionamenti possono essere trovati nella sezione Regola bordo della finestra di dialogo Migliora bordo:
Liscio: riduce le aree irregolari nel contorno della selezione.
Sfumatura: crea una transizione morbida tra la selezione e i pixel circostanti.
Contrasto: rende più nitidi i bordi della selezione e rimuove gli artefatti sfocati.
Sposta bordo: si contrae o si espande per ridurre o ingrandire il confine di selezione.
La decontaminazione del colore può creare artefatti indesiderati e, quando questa opzione è selezionata, l'opzione di output è impostata per creare un nuovo livello, che aiuta a evitare di sovrascrivere i pixel di colore originali.
Una novità di Photoshop CS5 è l'opzione per scegliere come si desidera implementare le selezioni: solo i bordi della selezione, un nuovo livello o una maschera di livello, ad esempio. Ecco le opzioni di output nel menu a discesa Output su:
Selezione: la selezione tipica di una selezione tratteggiata, denominata formiche in marcia.
Maschera di livello: crea una maschera sul livello attivo.
Nuovo livello: duplica il livello attivo e applica la selezione raffinata alla trasparenza del livello.
Nuovo livello con maschera: duplica il livello attivo e utilizza la selezione o la maschera perfezionata come maschera di livello.
Nuovo documento: uguale all'opzione Nuovo livello ma crea il nuovo livello in un nuovo documento.
Nuovo documento con maschera: uguale all'opzione Nuovo livello con maschera ma crea il nuovo livello in un nuovo documento.
Per giocare sul sicuro, seleziona Maschera di livello dal menu a discesa Uscita in. Questa opzione ti consente di modificare la maschera di livello, usando gli strumenti di pittura come hai fatto con lo strumento Maschera veloce, o di disattivare la maschera (facendo clic tenendo premuto il tasto Maiusc sulla maschera nel pannello Livelli).
Se hai lavorato duramente per effettuare la selezione perfetta, non dimenticare di selezionare la casella di controllo Ricorda impostazioni in modo che le impostazioni vengano applicate la prossima volta che apri la finestra di dialogo Migliora bordo.
Scopri come raggruppare e separare oggetti in Adobe Creative Suite 5 (Adobe CS5) Illustrator per migliorare il tuo flusso di lavoro creativo.
Scopri come avvolgere il testo in Adobe Illustrator CC per migliorare la tua creatività grafica. Segui i nostri passaggi dettagliati per un avvolgimento efficace!
Utilizza gli strumenti Fluidifica in Adobe CS5 Illustrator per creare distorsioni artistiche ai tuoi oggetti. Scopri come piegare e modellare le forme in modo creativo.
Scopri come esportare file JPEG e PNG da Adobe InDesign CS6. Guida dettagliata per migliorare la pubblicazione online con immagini di alta qualità.
Scopri come lavorare con le immagini in Adobe XD, incluso il ridimensionamento, la rotazione e l
Scopri come spostare e clonare le selezioni in Adobe Photoshop CS6 con tecniche aggiornate e trucchi utili per migliorare la tua creatività.
Puoi utilizzare lo strumento Istantanea in Adobe Acrobat CS5 per selezionare sia testo che immagini e creare un'immagine di una determinata area all'interno di un file PDF. Il risultato viene comunemente chiamato screenshot di una sezione all'interno di un file PDF. Il risultato è un'immagine e il tuo testo non è […]
Progettato per ricercatori e scienziati, le capacità di misurazione in Photoshop CC sono piuttosto potenti. Puoi misurare qualsiasi cosa e contare il numero di qualsiasi cosa in un'immagine tecnica, magari da un microscopio o un telescopio. Se conosci la dimensione esatta di qualsiasi elemento in un'immagine, puoi scoprire praticamente qualsiasi cosa […]
Quando hai del testo nel tuo progetto Adobe XD, puoi iniziare a modificare le proprietà del testo. Queste proprietà includono Famiglia di caratteri, Dimensione carattere, Spessore carattere, Allineamento, Spaziatura caratteri (crenatura e tracciamento), Interlinea (interlinea), Riempimento, Bordo (tratto), Ombra (ombra esterna) e Sfocatura sfondo. Quindi esaminiamo come vengono applicate queste proprietà. A proposito di leggibilità e carattere […]
Puoi utilizzare InDesign per creare e modificare la grafica del codice QR. I codici QR sono una forma di codice a barre in grado di memorizzare informazioni come parole, numeri, URL o altre forme di dati. L'utente esegue la scansione del codice QR utilizzando la fotocamera e il software su un dispositivo, come uno smartphone, e il software utilizza […]





