Raggruppa e separa oggetti in Adobe CS5 Illustrator

Scopri come raggruppare e separare oggetti in Adobe Creative Suite 5 (Adobe CS5) Illustrator per migliorare il tuo flusso di lavoro creativo.
Per vedere e apportare modifiche alle dimensioni e alla risoluzione attuali di un'immagine in Adobe Photoshop Creative Suite 5, scegli Immagine → Dimensione immagine. Viene visualizzata la finestra di dialogo Dimensione immagine.
I campi di testo Larghezza e Altezza nell'area Dimensioni in pixel della finestra di dialogo Dimensioni immagine vengono utilizzati per il ridimensionamento su schermo, ad esempio per il Web e la posta elettronica. I campi di testo Larghezza e Altezza nell'area Dimensioni documento mostrano le dimensioni con cui verrà stampata l'immagine.
Il campo di testo Risoluzione determina la risoluzione dell'immagine stampata; un valore più alto indica un'immagine stampata più piccola e più finemente dettagliata.
L'uso della finestra di dialogo Dimensioni immagine è solo un modo per controllare la risoluzione in Photoshop. Anche se puoi aumentare la risoluzione, fallo con parsimonia ed evitalo, se puoi.
L'eccezione è quando si dispone di un'immagine di grandi dimensioni ma di bassa risoluzione, come quelle che si ottengono in genere da una fotocamera digitale. Potresti avere una fotocamera digitale top di gamma che produce immagini a 72 dpi, ma a quella risoluzione, le immagini sono 28 x 21 pollici (o più grandi)!
Per aumentare la risoluzione di un'immagine senza sacrificare la qualità, attenersi alla seguente procedura:
Scegli Immagine → Dimensione immagine.
Viene visualizzata la finestra di dialogo Dimensione immagine.
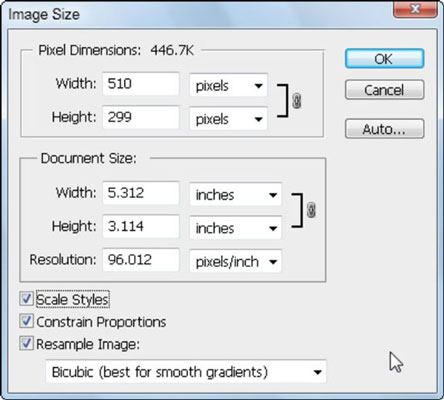
La finestra di dialogo Dimensione immagine.
Deseleziona la casella di controllo Ricampiona immagine.
In questo modo, Photoshop non aggiunge pixel aggiuntivi.
Immettere una risoluzione nel campo di testo Risoluzione.
Photoshop mantiene la stessa dimensione in pixel (la dimensione dell'immagine sullo schermo), ma la dimensione del documento (la dimensione dell'immagine stampata) diminuisce quando si immette una risoluzione più alta.
Se l'immagine non ha le dimensioni necessarie, seleziona la casella di controllo Ricampiona immagine e digita la dimensione nei campi di testo Larghezza e Altezza nella sezione Dimensioni documento.
È meglio ridurre la dimensione di un'immagine bitmap, come una foto digitale, piuttosto che aumentarla.
Puoi anche deselezionare la casella di controllo Ricampiona immagine ed essenzialmente fare un gioco di dare e avere per vedere quale sarà la risoluzione quando si immette la dimensione desiderata dell'immagine stampata nei campi di testo Larghezza e Altezza nell'area Dimensioni documento.
Le immagini in genere possono essere ridimensionate dal 50 al 120 percento prima di apparire frastagliate. (Per ridimensionare in percentuale, selezionare Percentuale dagli elenchi a discesa accanto ai campi di testo Larghezza e Altezza.) Tenere a mente questi numeri quando si posizionano e si ridimensionano le immagini in un'applicazione di impaginazione come InDesign.
Fare clic su OK quando hai finito; fare doppio clic sullo strumento Zoom nel pannello Strumenti per visualizzare l'immagine alle sue dimensioni sullo schermo.
Per aumentare la risoluzione senza modificare le dimensioni dell'immagine, seguire questi passaggi. (Questa situazione non è perfetta perché i pixel che al momento non esistono sono creati da Photoshop e potrebbero non essere del tutto precisi. Photoshop cerca di darti l'immagine migliore, ma potresti notare una perdita di dettaglio.)
Scegli Immagine → Dimensione immagine.
Quando viene visualizzata la finestra di dialogo Dimensioni immagine, assicurarsi che la casella di controllo Ricampiona immagine sia selezionata.
Notare che Bicubic è selezionato nell'elenco a discesa Metodo. Questo metodo è il modo migliore, ma più lento, per reinterpretare i pixel quando si ridimensiona un'immagine. Con questo metodo, Photoshop esamina essenzialmente tutti i pixel e indovina come dovrebbero apparire i pixel appena creati, in base ai pixel circostanti.
Immettere la risoluzione necessaria nel campo di testo Risoluzione, fare clic su OK, quindi fare doppio clic sullo strumento Zoom per vedere l'immagine nella sua dimensione effettiva.
Scopri come raggruppare e separare oggetti in Adobe Creative Suite 5 (Adobe CS5) Illustrator per migliorare il tuo flusso di lavoro creativo.
Scopri come avvolgere il testo in Adobe Illustrator CC per migliorare la tua creatività grafica. Segui i nostri passaggi dettagliati per un avvolgimento efficace!
Utilizza gli strumenti Fluidifica in Adobe CS5 Illustrator per creare distorsioni artistiche ai tuoi oggetti. Scopri come piegare e modellare le forme in modo creativo.
Scopri come esportare file JPEG e PNG da Adobe InDesign CS6. Guida dettagliata per migliorare la pubblicazione online con immagini di alta qualità.
Scopri come lavorare con le immagini in Adobe XD, incluso il ridimensionamento, la rotazione e l
Scopri come spostare e clonare le selezioni in Adobe Photoshop CS6 con tecniche aggiornate e trucchi utili per migliorare la tua creatività.
Puoi utilizzare lo strumento Istantanea in Adobe Acrobat CS5 per selezionare sia testo che immagini e creare un'immagine di una determinata area all'interno di un file PDF. Il risultato viene comunemente chiamato screenshot di una sezione all'interno di un file PDF. Il risultato è un'immagine e il tuo testo non è […]
Progettato per ricercatori e scienziati, le capacità di misurazione in Photoshop CC sono piuttosto potenti. Puoi misurare qualsiasi cosa e contare il numero di qualsiasi cosa in un'immagine tecnica, magari da un microscopio o un telescopio. Se conosci la dimensione esatta di qualsiasi elemento in un'immagine, puoi scoprire praticamente qualsiasi cosa […]
Quando hai del testo nel tuo progetto Adobe XD, puoi iniziare a modificare le proprietà del testo. Queste proprietà includono Famiglia di caratteri, Dimensione carattere, Spessore carattere, Allineamento, Spaziatura caratteri (crenatura e tracciamento), Interlinea (interlinea), Riempimento, Bordo (tratto), Ombra (ombra esterna) e Sfocatura sfondo. Quindi esaminiamo come vengono applicate queste proprietà. A proposito di leggibilità e carattere […]
Puoi utilizzare InDesign per creare e modificare la grafica del codice QR. I codici QR sono una forma di codice a barre in grado di memorizzare informazioni come parole, numeri, URL o altre forme di dati. L'utente esegue la scansione del codice QR utilizzando la fotocamera e il software su un dispositivo, come uno smartphone, e il software utilizza […]





