Raggruppa e separa oggetti in Adobe CS5 Illustrator

Scopri come raggruppare e separare oggetti in Adobe Creative Suite 5 (Adobe CS5) Illustrator per migliorare il tuo flusso di lavoro creativo.
Nel layout predefinito in InDesign, vedi un'ampia area per il documento. A destra del documento ci sono diversi pannelli che si agganciano al bordo dell'area di lavoro: i pannelli che sono attaccati al bordo dell'area di lavoro sono considerati ancorati . I pannelli vengono utilizzati per controllare la pubblicazione e modificare gli elementi nelle pagine. I pannelli possono essere ingranditi, ridotti a icona, spostati o chiusi del tutto.
Per espandere un pannello, puoi semplicemente fare clic sul nome del pannello e si espande. I pannelli che espandi vengono compressi di nuovo automaticamente quando viene selezionato un pannello diverso.
Se preferisci lavorare con tutti i pannelli espansi, fai semplicemente clic sulle doppie frecce rivolte a sinistra sulla barra grigia sopra i pannelli. Puoi comprimere di nuovo tutti i riquadri facendo clic sulle doppie frecce rivolte a destra sulla barra grigia sopra i riquadri espansi.
Anche se alcuni pannelli di InDesign svolgono funzioni diverse, i pannelli simili vengono raggruppati insieme a seconda dell'uso per cui vengono utilizzati. È possibile modificare i raggruppamenti facendo clic e trascinando la scheda di un pannello in un altro raggruppamento.
Alcuni pannelli cambiano quando si manipolano tipi specifici di contenuto su una pagina InDesign. Per cominciare, guarda brevemente due pannelli generali di InDesign: Controllo e Pagine.
Il pannello Controllo, situato nella parte superiore della finestra del documento, viene utilizzato per modificare praticamente qualsiasi elemento selezionato in InDesign, come mostrato per lo strumento testo in questa figura. Questo pannello è sensibile al contesto, quindi cambia a seconda dell'elemento selezionato in una pagina.
Ad esempio, se hai selezionato del testo all'interno di una cornice sulla pagina, il pannello Controllo visualizza le opzioni che ti consentono di modificare il testo. Se hai selezionato una forma, il pannello mostra le opzioni che ti consentono di modificare la forma.

Questa figura mostra il pannello di controllo quando si seleziona una cornice utilizzando lo strumento Selezione. Il menu del pannello di controllo consente di selezionare le opzioni per la cornice.

È possibile controllare le pagine utilizzando il pannello Pagine, come mostrato in figura. Questo pannello ti consente di organizzare, aggiungere ed eliminare pagine nel tuo documento. Se stai creando documenti elettronici, puoi anche utilizzare il pannello Pagine per creare layout alternativi per la visualizzazione verticale e orizzontale su un tablet. Puoi anche navigare tra le pagine con questo pannello.
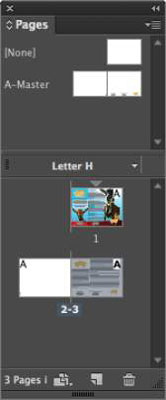
Puoi anche aggiungere ed eliminare pagine scegliendo Layout → Pagine e persino utilizzare una scorciatoia da tastiera per aggiungere pagine, Ctrl + Maiusc + P (Windows) o Cmd + Maiusc + P (Mac).
Puoi nascondere tutti i pannelli aperti (incluso il Pannello di controllo) premendo il tasto Tab; premi Tab per tornare alla visualizzazione. In InDesign CC, puoi lasciare strumenti e pannelli nascosti e accedervi quando vuoi spostando il cursore sul lato sinistro o destro dell'area di lavoro.
Passa il cursore sulla sottile barra grigia verticale su entrambi i lati e gli strumenti o i pannelli (a seconda del lato dell'area di lavoro in cui ti trovi) riappariranno! A proposito, se ne vanno di nuovo dopo che hai lasciato l'area.
Puoi navigare tra le pagine del documento utilizzando i pulsanti freccia sinistra e destra su entrambi i lati del numero di pagina nell'angolo inferiore sinistro della finestra del documento. È inoltre possibile passare a una pagina specifica immettendo un numero di pagina nel campo della pagina e premendo Invio/Invio oppure selezionando la pagina dall'elenco a discesa nell'angolo inferiore sinistro della finestra del documento.
Scopri come raggruppare e separare oggetti in Adobe Creative Suite 5 (Adobe CS5) Illustrator per migliorare il tuo flusso di lavoro creativo.
Scopri come avvolgere il testo in Adobe Illustrator CC per migliorare la tua creatività grafica. Segui i nostri passaggi dettagliati per un avvolgimento efficace!
Utilizza gli strumenti Fluidifica in Adobe CS5 Illustrator per creare distorsioni artistiche ai tuoi oggetti. Scopri come piegare e modellare le forme in modo creativo.
Scopri come esportare file JPEG e PNG da Adobe InDesign CS6. Guida dettagliata per migliorare la pubblicazione online con immagini di alta qualità.
Scopri come lavorare con le immagini in Adobe XD, incluso il ridimensionamento, la rotazione e l
Scopri come spostare e clonare le selezioni in Adobe Photoshop CS6 con tecniche aggiornate e trucchi utili per migliorare la tua creatività.
Puoi utilizzare lo strumento Istantanea in Adobe Acrobat CS5 per selezionare sia testo che immagini e creare un'immagine di una determinata area all'interno di un file PDF. Il risultato viene comunemente chiamato screenshot di una sezione all'interno di un file PDF. Il risultato è un'immagine e il tuo testo non è […]
Progettato per ricercatori e scienziati, le capacità di misurazione in Photoshop CC sono piuttosto potenti. Puoi misurare qualsiasi cosa e contare il numero di qualsiasi cosa in un'immagine tecnica, magari da un microscopio o un telescopio. Se conosci la dimensione esatta di qualsiasi elemento in un'immagine, puoi scoprire praticamente qualsiasi cosa […]
Quando hai del testo nel tuo progetto Adobe XD, puoi iniziare a modificare le proprietà del testo. Queste proprietà includono Famiglia di caratteri, Dimensione carattere, Spessore carattere, Allineamento, Spaziatura caratteri (crenatura e tracciamento), Interlinea (interlinea), Riempimento, Bordo (tratto), Ombra (ombra esterna) e Sfocatura sfondo. Quindi esaminiamo come vengono applicate queste proprietà. A proposito di leggibilità e carattere […]
Puoi utilizzare InDesign per creare e modificare la grafica del codice QR. I codici QR sono una forma di codice a barre in grado di memorizzare informazioni come parole, numeri, URL o altre forme di dati. L'utente esegue la scansione del codice QR utilizzando la fotocamera e il software su un dispositivo, come uno smartphone, e il software utilizza […]





