Raggruppa e separa oggetti in Adobe CS5 Illustrator

Scopri come raggruppare e separare oggetti in Adobe Creative Suite 5 (Adobe CS5) Illustrator per migliorare il tuo flusso di lavoro creativo.
Photoshop CC offre strumenti di forma di base per lavorare con le immagini e la grafica. Rettangoli, rettangoli con angoli arrotondati (rettangoli arrotondati), cerchi e ovali, poligoni a più lati, linee rette e frecce e un'intera barca di forme personalizzate speciali sono tutti al tuo comando con un semplice clic e trascinamento.
Seleziona lo strumento appropriato nella casella degli strumenti, seleziona le opzioni desiderate nella barra delle opzioni e fai clic e trascina per creare il tuo oggetto. (I vari strumenti forma sono annidati nella casella degli strumenti, come mostrato in questa figura.) Sembra semplice, vero? Lo è: niente trucchi. Ecco alcune funzionalità aggiuntive per rendere le cose ancora più facili per te:
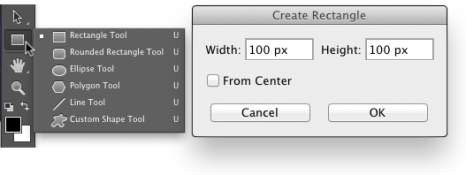
Usa il tasto Maiusc. Premendo il tasto Maiusc (sia su Mac che su Windows) durante il trascinamento si vincolano le proporzioni (mantiene il rapporto larghezza-altezza). Con il tasto Maiusc, lo strumento Rettangolo crea dei quadrati; lo strumento Ellisse crea cerchi; lo strumento Poligono crea poligoni proporzionali; lo strumento Linea crea linee orizzontali o verticali (o linee diagonali).
Quando si utilizzano forme personalizzate, premendo il tasto Maiusc si assicura che la forma mantenga il rapporto larghezza-altezza con cui è stata originariamente definita.
Usa il tasto Opzione (Mac) o Alt (Windows). Il tasto Opzione/Alt crea l'oggetto centrato nel punto in cui si fa clic. Senza il tasto Opzione/Alt, l'oggetto viene creato nella direzione in cui trascini.
Usa il tasto Maiusc e Opzione/Alt. Premendo insieme Maiusc e Opzione/Alt è possibile creare un oggetto vincolato proporzionalmente, centrato sul punto in cui si fa clic.
Fare clic sullo strumento forma. Se fai clic anziché trascinare, aprirai una piccola finestra di dialogo che ti consentirà di inserire dimensioni precise per la tua nuova forma. Fare clic sul pulsante OK e la forma viene creata in basso a destra (o centrata) nel punto in cui si è fatto clic. La finestra di dialogo è visibile in figura.
Usa la barra spaziatrice. Mentre trascini una forma, tieni premuto il pulsante del mouse e premi la barra spaziatrice. Puoi quindi trascinare per riposizionare l'oggetto mentre lo crei. Sempre tenendo premuto il pulsante del mouse, rilascia la barra spaziatrice e finisci di trascinare l'oggetto.
Controlla la barra delle opzioni. Quando passi dallo strumento forma allo strumento forma, la barra delle opzioni cambia in base alle tue esigenze. Ad esempio, con lo strumento Rettangolo Arrotondato attivo, scegli il raggio degli angoli arrotondati.
Lo strumento Poligono offre un campo semplice in cui scegli il numero di lati per la forma. Quando utilizzi lo strumento Linea, scegli lo spessore ( spessore ) della linea nella barra delle opzioni. Fare clic sul pulsante a sinistra del campo Peso nella barra delle opzioni per aggiungere punte di freccia alle linee.
Modificare il contenuto del livello. Con un livello forma selezionato nel pannello Livelli, seleziona qualsiasi strumento forma e modifica gli attributi della forma nella barra delle opzioni. Puoi facilmente modificare (o rimuovere) sia il riempimento che il tratto.
Modifica il percorso vettoriale. È possibile utilizzare lo strumento Selezione diretta per modificare l'andamento del tracciato, personalizzando l'aspetto della forma.
Crea percorsi di lavoro o forme piene di pixel. Utilizzando le tre opzioni nel menu a sinistra della barra delle opzioni, puoi scegliere di creare forme, percorsi di lavoro (percorsi temporanei utilizzati per effettuare selezioni o maschere) o aggiungere pixel nella forma selezionata al livello attualmente attivo.
Puoi facilmente individuare un livello forma nel pannello Livelli, specialmente quando il nome del livello predefinito inizia con la parola Forma . (Naturalmente puoi cambiare il nome del livello facendo doppio clic su di esso nel pannello Livelli.)
Puoi vedere nel pannello Livelli mostrato in questa figura che la miniatura del livello forma include il badge forma nell'angolo in basso a destra. Quando un livello forma è selezionato nel pannello Livelli, il percorso di quella forma è visibile nel pannello Tracciati.
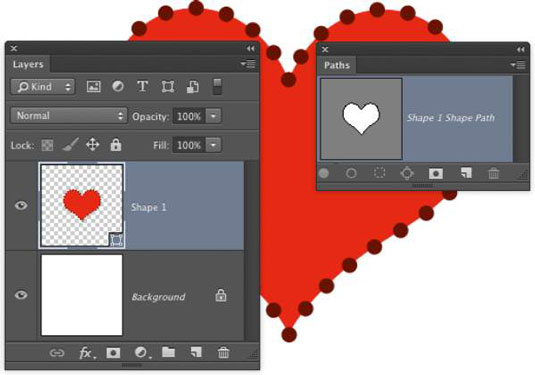
Scopri come raggruppare e separare oggetti in Adobe Creative Suite 5 (Adobe CS5) Illustrator per migliorare il tuo flusso di lavoro creativo.
Scopri come avvolgere il testo in Adobe Illustrator CC per migliorare la tua creatività grafica. Segui i nostri passaggi dettagliati per un avvolgimento efficace!
Utilizza gli strumenti Fluidifica in Adobe CS5 Illustrator per creare distorsioni artistiche ai tuoi oggetti. Scopri come piegare e modellare le forme in modo creativo.
Scopri come esportare file JPEG e PNG da Adobe InDesign CS6. Guida dettagliata per migliorare la pubblicazione online con immagini di alta qualità.
Scopri come lavorare con le immagini in Adobe XD, incluso il ridimensionamento, la rotazione e l
Scopri come spostare e clonare le selezioni in Adobe Photoshop CS6 con tecniche aggiornate e trucchi utili per migliorare la tua creatività.
Puoi utilizzare lo strumento Istantanea in Adobe Acrobat CS5 per selezionare sia testo che immagini e creare un'immagine di una determinata area all'interno di un file PDF. Il risultato viene comunemente chiamato screenshot di una sezione all'interno di un file PDF. Il risultato è un'immagine e il tuo testo non è […]
Progettato per ricercatori e scienziati, le capacità di misurazione in Photoshop CC sono piuttosto potenti. Puoi misurare qualsiasi cosa e contare il numero di qualsiasi cosa in un'immagine tecnica, magari da un microscopio o un telescopio. Se conosci la dimensione esatta di qualsiasi elemento in un'immagine, puoi scoprire praticamente qualsiasi cosa […]
Quando hai del testo nel tuo progetto Adobe XD, puoi iniziare a modificare le proprietà del testo. Queste proprietà includono Famiglia di caratteri, Dimensione carattere, Spessore carattere, Allineamento, Spaziatura caratteri (crenatura e tracciamento), Interlinea (interlinea), Riempimento, Bordo (tratto), Ombra (ombra esterna) e Sfocatura sfondo. Quindi esaminiamo come vengono applicate queste proprietà. A proposito di leggibilità e carattere […]
Puoi utilizzare InDesign per creare e modificare la grafica del codice QR. I codici QR sono una forma di codice a barre in grado di memorizzare informazioni come parole, numeri, URL o altre forme di dati. L'utente esegue la scansione del codice QR utilizzando la fotocamera e il software su un dispositivo, come uno smartphone, e il software utilizza […]





