Raggruppa e separa oggetti in Adobe CS5 Illustrator

Scopri come raggruppare e separare oggetti in Adobe Creative Suite 5 (Adobe CS5) Illustrator per migliorare il tuo flusso di lavoro creativo.
Gli strumenti di trasformazione più popolari di Adobe Creative Suite 5 (Adobe CS5) Illustrator — Rifletti, Scala, Inclina, Risagoma e Trasformazione libera — sono facili da usare e modificano rapidamente la tua illustrazione.
Niente è simmetrico, giusto? Forse no, ma gli oggetti non creati simmetricamente in Illustrator possono sembrare fuori luogo. Usando lo strumento Rifletti, puoi riflettere un oggetto per crearne un'esatta forma speculare; basta seguire questi passaggi:
Apri un nuovo documento in Illustrator e digita del testo o crea un oggetto.
Se vuoi riflettere il testo, assicurati di utilizzare almeno un carattere a 60 punti in modo da poterlo vedere facilmente.
Seleziona lo strumento Rifletti (nascosto sotto lo strumento Ruota) e fai clic sull'oggetto; se stai utilizzando del testo, fai clic al centro della linea di base del testo.
Questo passaggio imposta il punto di riferimento per la riflessione.
Alt+Maiusc+trascina (Windows) o Opzione+Maiusc+trascina (Mac) e rilascia quando l'oggetto o il testo si riflette.
Questo passaggio non solo clona l'oggetto o il testo riflesso, ma lo aggancia anche ad angoli di 45 gradi.
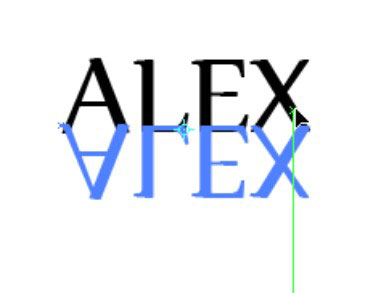
La riflessione compiuta.
Utilizzando lo strumento Scala, puoi ridimensionare un oggetto in modo proporzionale o non uniforme. Alla maggior parte delle persone piace essere ridimensionato in modo non uniforme - forse un po' più alto, un po' più magro - ma avanti con l'argomento. Segui questi passaggi per vedere lo strumento Scala in azione:
Crea una forma e non dargli riempimento e un tratto nero a 5 punti.
Per questo esempio, abbiamo creato un cerchio.
Seleziona la forma e fai doppio clic sullo strumento Scala.
Viene visualizzata la finestra di dialogo Scala.
Digita un numero nel campo di testo Scala (nella sezione Uniforme) e fai clic sul pulsante Copia.
Abbiamo inserito 125 nel campo di testo Scala per aumentare le dimensioni dell'oggetto del 125 percento.
Premi Ctrl+D (Windows) o Comando+D (Mac) per ripetere la trasformazione tutte le volte che vuoi.
Ogni volta che premi Ctrl+D (Windows) o Comando+D (Mac), la forma viene copiata e ridimensionata in base alla percentuale immessa nel campo di testo Scala. Questo trucco, particolarmente utile con i cerchi, crea un bersaglio istantaneo!
Per sperimentare con lo strumento Scala, crea forme diverse nel passaggio 1 e inserisci valori diversi nel passaggio 3. Ricorda che se digiti 50% nel campo di testo Scala, l'oggetto viene ridotto; superare il 100 percento, diciamo al 150 percento, per ingrandire l'oggetto. Lasciare il campo di testo Scala al 100% non ha alcun effetto sull'oggetto.
Lo strumento Inclinazione consente di inclinare un oggetto selezionando un asse e trascinando per impostare un angolo di inclinazione.

Crea una prospettiva con lo strumento Inclina.
Usa lo strumento Inclina in combinazione con lo strumento Ruota per dare una prospettiva all'oggetto.
Lo strumento Risagoma consente di selezionare punti di ancoraggio e sezioni di tracciati e di regolarli in una direzione. Determinate quella direzione trascinando un punto di ancoraggio con lo strumento Risagoma selezionato.
Lo strumento Risagoma funziona in modo diverso dagli altri strumenti Trasforma. Per usarlo, segui questi passaggi:
Seleziona solo i punti di ancoraggio sui percorsi che desideri rimodellare. Deseleziona tutti i punti che vuoi che rimangano al loro posto.
Seleziona lo strumento Risagoma (nascosto sotto lo strumento Scala) e posiziona il cursore sul punto di ancoraggio che desideri modificare; fare clic sul punto di ancoraggio.
Se fai clic su un segmento di tracciato, al tracciato viene aggiunto un punto di ancoraggio evidenziato con un quadrato attorno.
Fai clic tenendo premuto il tasto Maiusc su più punti di ancoraggio o segmenti di tracciato per agire come punti di selezione.
Puoi evidenziare un numero illimitato di punti di ancoraggio o segmenti di percorso.
Trascina i punti di ancoraggio evidenziati per regolare il percorso.
Utilizzi lo strumento Trasformazione libera più o meno allo stesso modo in cui utilizzi il riquadro di delimitazione. Questo strumento è necessario solo se scegli Visualizza → Nascondi riquadro di delimitazione ma desideri funzionalità di trasformazione gratuite.
Scopri come raggruppare e separare oggetti in Adobe Creative Suite 5 (Adobe CS5) Illustrator per migliorare il tuo flusso di lavoro creativo.
Scopri come avvolgere il testo in Adobe Illustrator CC per migliorare la tua creatività grafica. Segui i nostri passaggi dettagliati per un avvolgimento efficace!
Utilizza gli strumenti Fluidifica in Adobe CS5 Illustrator per creare distorsioni artistiche ai tuoi oggetti. Scopri come piegare e modellare le forme in modo creativo.
Scopri come esportare file JPEG e PNG da Adobe InDesign CS6. Guida dettagliata per migliorare la pubblicazione online con immagini di alta qualità.
Scopri come lavorare con le immagini in Adobe XD, incluso il ridimensionamento, la rotazione e l
Scopri come spostare e clonare le selezioni in Adobe Photoshop CS6 con tecniche aggiornate e trucchi utili per migliorare la tua creatività.
Puoi utilizzare lo strumento Istantanea in Adobe Acrobat CS5 per selezionare sia testo che immagini e creare un'immagine di una determinata area all'interno di un file PDF. Il risultato viene comunemente chiamato screenshot di una sezione all'interno di un file PDF. Il risultato è un'immagine e il tuo testo non è […]
Progettato per ricercatori e scienziati, le capacità di misurazione in Photoshop CC sono piuttosto potenti. Puoi misurare qualsiasi cosa e contare il numero di qualsiasi cosa in un'immagine tecnica, magari da un microscopio o un telescopio. Se conosci la dimensione esatta di qualsiasi elemento in un'immagine, puoi scoprire praticamente qualsiasi cosa […]
Quando hai del testo nel tuo progetto Adobe XD, puoi iniziare a modificare le proprietà del testo. Queste proprietà includono Famiglia di caratteri, Dimensione carattere, Spessore carattere, Allineamento, Spaziatura caratteri (crenatura e tracciamento), Interlinea (interlinea), Riempimento, Bordo (tratto), Ombra (ombra esterna) e Sfocatura sfondo. Quindi esaminiamo come vengono applicate queste proprietà. A proposito di leggibilità e carattere […]
Puoi utilizzare InDesign per creare e modificare la grafica del codice QR. I codici QR sono una forma di codice a barre in grado di memorizzare informazioni come parole, numeri, URL o altre forme di dati. L'utente esegue la scansione del codice QR utilizzando la fotocamera e il software su un dispositivo, come uno smartphone, e il software utilizza […]





