Raggruppa e separa oggetti in Adobe CS5 Illustrator

Scopri come raggruppare e separare oggetti in Adobe Creative Suite 5 (Adobe CS5) Illustrator per migliorare il tuo flusso di lavoro creativo.
Tieni premuta l'icona dello strumento Penna nel pannello Strumenti di Illustrator per accedere a strumenti aggiuntivi: gli strumenti Aggiungi punto di ancoraggio, Elimina punto di ancoraggio e Converti punto di ancoraggio. Puoi creare un punto d'angolo utilizzando il metodo di scelta rapida, premendo il tasto Alt (Windows) o Opzione (Mac) per accedere allo strumento Converti punto di ancoraggio. Potresti sentirti più a tuo agio nel passare a quello strumento quando devi convertire un punto, ma cambiare strumento può richiedere più tempo.
Gli strumenti della penna nascosta
| Icona | Attrezzo |
 |
Penna |
 |
Aggiungi punto di ancoraggio |
 |
Elimina punto di ancoraggio |
 |
Converti punto di ancoraggio |
Anche se puoi utilizzare uno strumento nascosto per eliminare e aggiungere punti di ancoraggio, Illustrator lo fa automaticamente come impostazione predefinita quando utilizzi lo strumento Penna. Quando si sposta il cursore su un punto di ancoraggio utilizzando lo strumento Penna, viene visualizzata un'icona meno. Per eliminare quel punto di ancoraggio, fai semplicemente clic. Allo stesso modo, quando si sposta il cursore su una parte del percorso che non contiene punti di ancoraggio, viene visualizzata un'icona più. Basta fare clic per aggiungere un punto di ancoraggio.
Se preferisci utilizzare gli strumenti dedicati all'aggiunta e all'eliminazione dei punti di ancoraggio, scegli Modifica→ Preferenze→ Generali (Windows) o Illustrator→ Preferenze→ Generali (Mac); nella finestra di dialogo Preferenze che appare, seleziona la casella di controllo Disabilita aggiunta/eliminazione automatica. Quindi, quando desideri aggiungere o eliminare un punto di ancoraggio, seleziona lo strumento appropriato e fai clic sul percorso.
Alcuni modificatori dello strumento Penna sono disponibili nel pannello Controllo in Illustrator CC. Puoi trarne vantaggio per molti usi dello strumento Penna, ma usare le scorciatoie da tastiera per passare lo strumento Penna alle sue varie opzioni è probabilmente ancora più veloce. Se sei restio a contorcere le dita mentre cerchi di creare un percorso, dovresti apprezzare questi strumenti.
Per vedere gli strumenti del pannello di controllo, seleziona lo strumento Penna e inizia a creare un percorso. Notare che il pannello di controllo ha una serie di pulsanti disponibili.
Se non hai ancora scoperto lo strumento Gomma, ti chiederai come hai fatto a farne a meno! Utilizzando lo strumento Gomma, puoi rimuovere rapidamente aree di grafica con la stessa facilità con cui elimini i pixel in Photoshop passando con il mouse su qualsiasi forma o insieme di forme.
Nuovi tracciati vengono creati automaticamente lungo i bordi della cancellazione, pur preservandone la levigatezza.
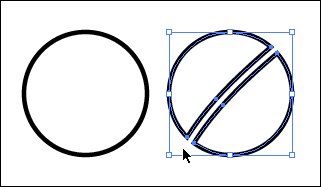
Lo strumento Gomma elimina le sezioni di un tracciato.
Facendo doppio clic sullo strumento Gomma, è possibile definire il diametro, l'angolo e la rotondità della gomma. Se stai utilizzando una tavoletta grafica, puoi persino impostare i parametri di interazione della tavoletta Wacom, come Pressione e Inclinazione.
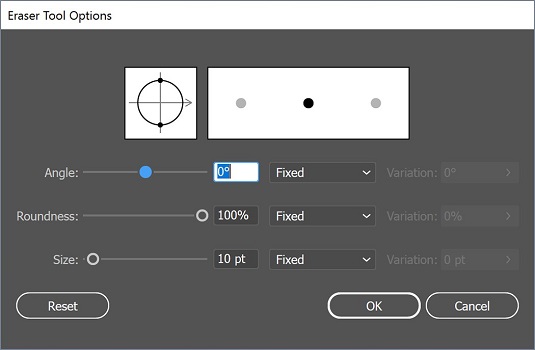
Fare doppio clic sullo strumento Gomma per impostare varie opzioni dello strumento.
Se vuoi cancellare più di un singolo oggetto selezionato, usa la modalità Isolamento per separare gli oggetti raggruppati per la modifica. Ricorda che per entrare in questa modalità è sufficiente fare doppio clic su un gruppo di elementi. Puoi quindi usare la gomma su tutti gli oggetti in quel gruppo contemporaneamente senza disturbare il resto del tuo disegno.
Scopri come raggruppare e separare oggetti in Adobe Creative Suite 5 (Adobe CS5) Illustrator per migliorare il tuo flusso di lavoro creativo.
Scopri come avvolgere il testo in Adobe Illustrator CC per migliorare la tua creatività grafica. Segui i nostri passaggi dettagliati per un avvolgimento efficace!
Utilizza gli strumenti Fluidifica in Adobe CS5 Illustrator per creare distorsioni artistiche ai tuoi oggetti. Scopri come piegare e modellare le forme in modo creativo.
Scopri come esportare file JPEG e PNG da Adobe InDesign CS6. Guida dettagliata per migliorare la pubblicazione online con immagini di alta qualità.
Scopri come lavorare con le immagini in Adobe XD, incluso il ridimensionamento, la rotazione e l
Scopri come spostare e clonare le selezioni in Adobe Photoshop CS6 con tecniche aggiornate e trucchi utili per migliorare la tua creatività.
Puoi utilizzare lo strumento Istantanea in Adobe Acrobat CS5 per selezionare sia testo che immagini e creare un'immagine di una determinata area all'interno di un file PDF. Il risultato viene comunemente chiamato screenshot di una sezione all'interno di un file PDF. Il risultato è un'immagine e il tuo testo non è […]
Progettato per ricercatori e scienziati, le capacità di misurazione in Photoshop CC sono piuttosto potenti. Puoi misurare qualsiasi cosa e contare il numero di qualsiasi cosa in un'immagine tecnica, magari da un microscopio o un telescopio. Se conosci la dimensione esatta di qualsiasi elemento in un'immagine, puoi scoprire praticamente qualsiasi cosa […]
Quando hai del testo nel tuo progetto Adobe XD, puoi iniziare a modificare le proprietà del testo. Queste proprietà includono Famiglia di caratteri, Dimensione carattere, Spessore carattere, Allineamento, Spaziatura caratteri (crenatura e tracciamento), Interlinea (interlinea), Riempimento, Bordo (tratto), Ombra (ombra esterna) e Sfocatura sfondo. Quindi esaminiamo come vengono applicate queste proprietà. A proposito di leggibilità e carattere […]
Puoi utilizzare InDesign per creare e modificare la grafica del codice QR. I codici QR sono una forma di codice a barre in grado di memorizzare informazioni come parole, numeri, URL o altre forme di dati. L'utente esegue la scansione del codice QR utilizzando la fotocamera e il software su un dispositivo, come uno smartphone, e il software utilizza […]





