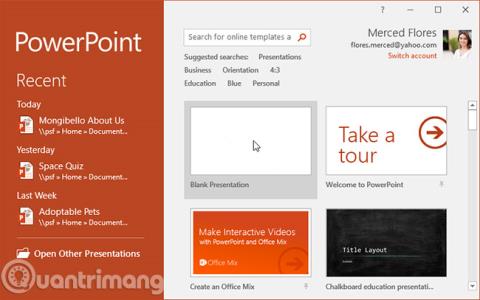PowerPoint è un programma di presentazione che ti consente di creare presentazioni di diapositive dinamiche. Queste presentazioni possono includere animazioni, immagini, video e altro. In questa lezione imparerai a muoverti nell'ambiente PowerPoint, con strumenti tra cui la barra multifunzione, la barra di accesso rapido e la visualizzazione Backstage.
Inizia con PowerPoint 2016
Scopri PowerPoint 2016
PowerPoint 2016 è simile a PowerPoint 2013 e PowerPoint 2010. Se hai già utilizzato queste versioni, PowerPoint 2016 ti risulterà familiare. Ma se sei nuovo a PowerPoint o hai più esperienza con le versioni precedenti, dovresti prima prenderti un po' di tempo per familiarizzare con l'interfaccia di PowerPoint 2016.
Interfaccia PowerPoint
Quando si apre PowerPoint per la prima volta, viene visualizzata la schermata iniziale . Da qui puoi creare una nuova presentazione, scegliere un modello e accedere alle presentazioni modificate di recente. Da questa schermata iniziale , individuare e selezionare Presentazione vuota per accedere all'interfaccia di PowerPoint.

Fare clic sui pulsanti nella schermata seguente per acquisire familiarità con l'interfaccia di PowerPoint.

Lavora con l'ambiente PowerPoint
La barra multifunzione e la barra di accesso rapido contengono i comandi per eseguire attività comuni in PowerPoint. La visualizzazione Backstage offre diverse opzioni per salvare, aprire file, stampare e condividere i tuoi documenti.
Nastro
PowerPoint utilizza un sistema di barre multifunzione a schede invece dei menu tradizionali. La barra multifunzione contiene molte schede, ciascuna scheda dispone di numerosi gruppi di comandi. Ad esempio, il gruppo Carattere nella scheda Home contiene comandi per la formattazione del testo nel documento.

Alcuni gruppi hanno anche una piccola freccia nell'angolo in basso a destra su cui puoi fare clic per ulteriori opzioni.

Mostra e nascondi la barra multifunzione
La barra multifunzione è progettata per adattarsi all'attività corrente, ma puoi ridurla a icona se ritieni che occupi troppo spazio sullo schermo. Fare clic sulla freccia Opzioni di visualizzazione della barra multifunzione nell'angolo in alto a destra della barra multifunzione per visualizzare il menu a discesa.

- Barra multifunzione Nascondi automaticamente: l' opzione Nascondi automaticamente visualizza la cartella di lavoro in modalità a schermo intero e nasconde completamente la barra multifunzione. Per visualizzare la barra multifunzione, fare clic sul comando Espandi barra multifunzione nella parte superiore dello schermo.
- Mostra schede: questa opzione nasconde tutti i gruppi di comandi quando non sono in uso, ma le schede saranno comunque visibili. Per visualizzare la barra multifunzione, è sufficiente fare clic su una scheda.
- Mostra schede e comandi : questa opzione massimizza l'intera barra multifunzione. Tutte le schede e i comandi saranno visibili. Questa opzione è selezionata per impostazione predefinita quando si apre PowerPoint per la prima volta.
Utilizza la funzione Dimmi
Se hai difficoltà a trovare il comando che desideri, la funzione Dimmi può aiutarti. Funziona proprio come una normale barra di ricerca: digita ciò che stai cercando e verrà visualizzato un elenco di opzioni. È quindi possibile utilizzare il comando direttamente dal menu senza doverlo trovare sulla barra multifunzione.

Barra degli strumenti di accesso rapido
Situata appena sopra la barra multifunzione, la barra di accesso rapido consente di accedere ai comandi comuni indipendentemente dalla scheda selezionata. Per impostazione predefinita, include i comandi Salva, Annulla, Ripeti e Inizia dall'inizio. Puoi aggiungere altri comandi in base alle tue preferenze.
Come aggiungere comandi alla barra di accesso rapido:
1. Fare clic sulla freccia a discesa a destra della barra di accesso rapido.

2. Seleziona il comando che desideri aggiungere dal menu a discesa. Per scegliere più comandi, seleziona Altri comandi.

3. Questo comando verrà aggiunto alla barra di accesso rapido.

Righelli, guide e griglie
PowerPoint include diversi strumenti che consentono di organizzare e organizzare i contenuti nella presentazione, inclusi righello, guide e griglia. Questi strumenti semplificano l'allineamento degli oggetti nelle presentazioni. È sufficiente fare clic sulle caselle di controllo nel gruppo Mostra nella scheda Visualizza per mostrare e nascondere questi strumenti.

Zoom e altre opzioni di visualizzazione
PowerPoint dispone di numerose opzioni di visualizzazione che modificano l'aspetto della presentazione. Puoi scegliere di visualizzare la presentazione nella visualizzazione Normale, nella visualizzazione Ordine diapositive, nella visualizzazione Lettura o nella visualizzazione Presentazione . Puoi anche ingrandire e rimpicciolire per rendere la presentazione più facile da leggere.
Cambia la visualizzazione delle diapositive
Passare da una visualizzazione diapositiva all'altra è semplice. Basta individuare e selezionare il comando di visualizzazione diapositiva desiderato nell'angolo in basso a destra della finestra di PowerPoint.

Zoom avanti e indietro
Per ingrandire o ridurre, fare clic e trascinare il cursore di controllo dello zoom nell'angolo in basso a destra della finestra di PowerPoint. Puoi anche selezionare i comandi + o - per ingrandire o rimpicciolire. Il numero accanto al cursore mostra il rapporto di zoom corrente, noto anche come livello di zoom.

Vista dietro le quinte
La visualizzazione Backstage offre diverse opzioni per salvare, aprire, stampare e condividere la presentazione. Per accedere alla visualizzazione Backstage, fare clic sulla scheda File sulla barra multifunzione.

Fai clic sui pulsanti nell'interazione di seguito per ulteriori informazioni sull'utilizzo della visualizzazione Backstage.

Pratica!
1. Apri PowerPoint 2016 e crea una presentazione vuota.
2. Modificare le opzioni di visualizzazione della barra multifunzione in Mostra schede.
3. Fare clic sulla freccia a discesa accanto a Barra di accesso rapido e aggiungere i comandi Nuovo, Stampa rapida e Ortografia.
4. Nella barra Dimmi, digita Forma e premi Invio.
5. Scegli una forma dal menu e fai doppio clic in un punto qualsiasi della diapositiva.
6. Visualizza lo strumento Righello se non è già visualizzato.
7. Ingrandisci la presentazione al 120%.
8. Al termine, la presentazione sarà simile a questa:

9. Modificare le opzioni di visualizzazione della barra multifunzione in modalità Mostra schede e comandi .
Vedi altro: