In PowerPoint 2016, il rientro e l'interlinea sono due funzionalità cruciali per migliorare l'aspetto del testo su una diapositiva. Questi strumenti non solo ottimizzano la disposizione del contenuto, ma contribuiscono anche a garantire una migliore leggibilità.
Contenuti
- Come allineare il testo
- Allinea elenchi e paragrafi
- Ottimizza la funzione di allineamento
- Personalizza la spaziatura dei proiettili
- Interlinea
- Come formattare l'interlinea
- Esercitazioni pratiche
Come allineare il testo
L'allineamento del testo aiuta a formattare in modo ordinato il layout sulla diapositiva. Ecco i metodi principali:
1. Utilizzare il tasto Tab
- Per allineare utilizzando il tasto Tab: posiziona il cursore all'inizio della riga che desideri allineare, quindi premi il tasto Tab.
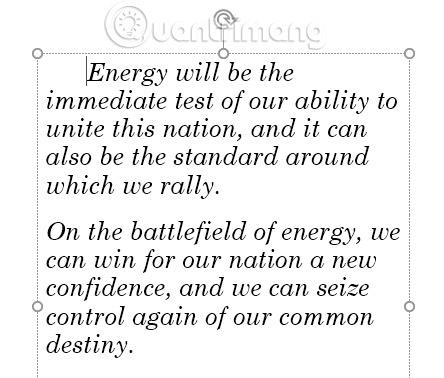
2. Utilizzare i comandi Rientro
- Per allineare utilizzando i comandi Rientro: posiziona il cursore all'inizio della riga desiderata e seleziona il comando Aumenta livello elenco dalla scheda Home.
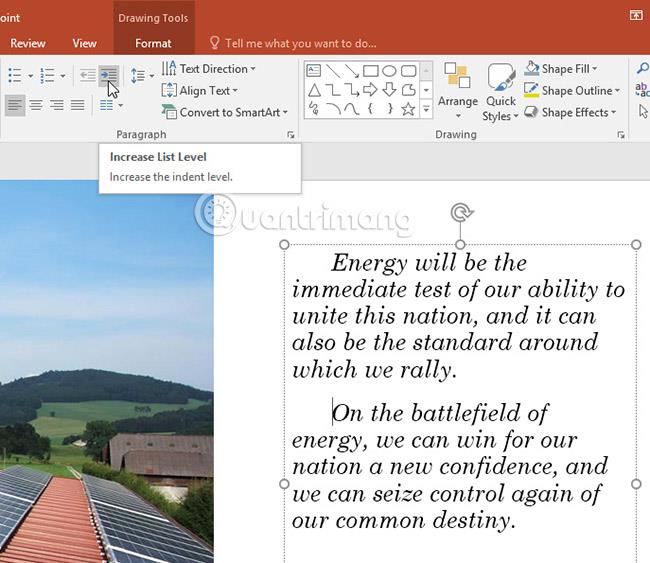
3. Ridurre il margine
- Premi Maiusc + Tab o utilizza il comando Diminuisci livello elenco per ridurre il margine.
Allinea elenchi e paragrafi
L'allineamento cambia a seconda che tu stia lavorando con un elenco o un paragrafo:
| Tipo |
Descrizione |
| Paragrafo |
Separare visivamente i paragrafi allineando la prima riga con il tasto Tab. |
| Elenco |
Usare giustificazioni per creare elenchi multilivello per una struttura più chiara. |
Ottimizza la funzione di allineamento
Segui questi passaggi per affinarne l'uso:
- Seleziona la scheda Visualizza sulla barra multifunzione.
- Nel gruppo Mostra, seleziona la casella per Righello.
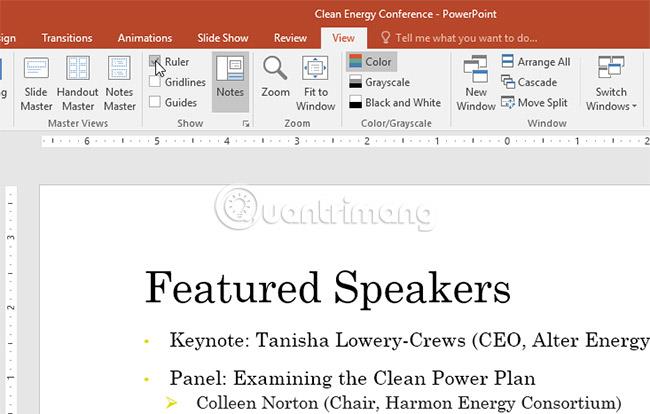
Personalizza la spaziatura dei proiettili
Regola lo spazio tra i punti elenco e il testo utilizzando gli indicatori di rientro:
- Indicatore di rientro della prima riga: regola solo la prima riga del paragrafo.
- Indicatore di rientro sporgente: modifica ogni riga tranne la prima.
- Indicatore di rientro sinistro: allinea tutte le righe in un paragrafo.
Interlinea
Regola la spaziatura tra le righe in un elenco o paragrafo:
- Puoi aumentare l'interlinea per migliorarne la leggibilità.
- Ridurre l'interlinea per risparmiare spazio nella diapositiva.
Come formattare l'interlinea
- Seleziona il testo da formattare.
- Dal gruppo Paragrafo nella scheda Home, clicca su Interlinea e seleziona l'opzione desiderata.
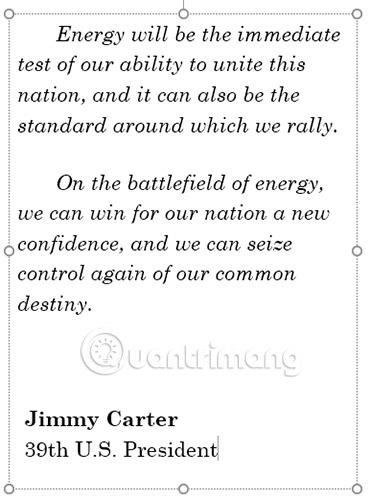
Esercitazioni pratiche
- Apri la presentazione pratica di esempio.
- Modifica le opzioni Interlinea su 12 pt prima e 0 pt dopo.
- Rientra il secondo punto dell'elenco come argomento secondario.
- Visualizza lo strumento Righello.
- Seleziona ogni argomento secondario e trascina il rientro sinistro di 1 pollice (o 2,5 cm).
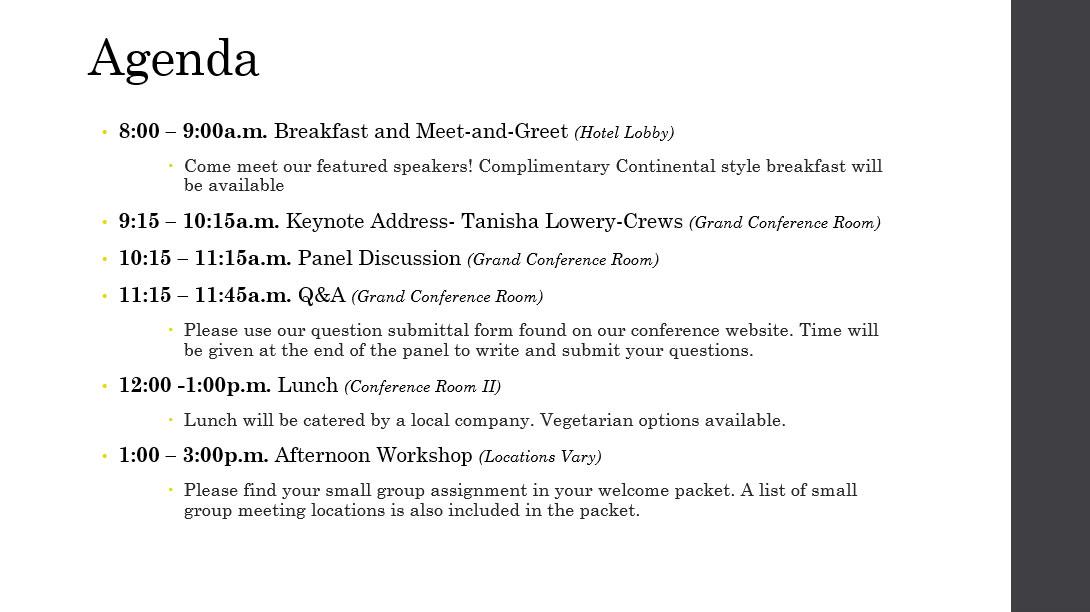
Per ulteriori informazioni su allineamento e interlinea in PowerPoint, consulta i seguenti collegamenti:

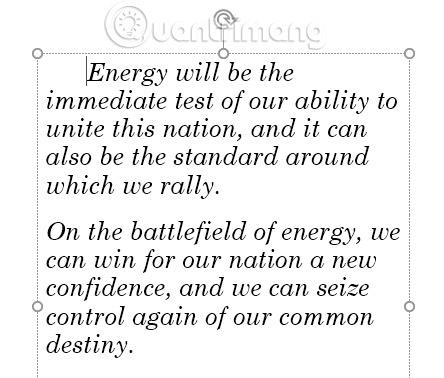
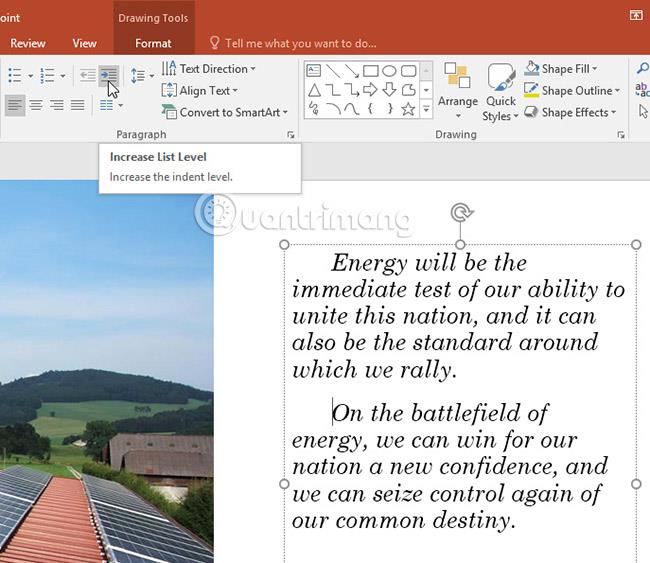
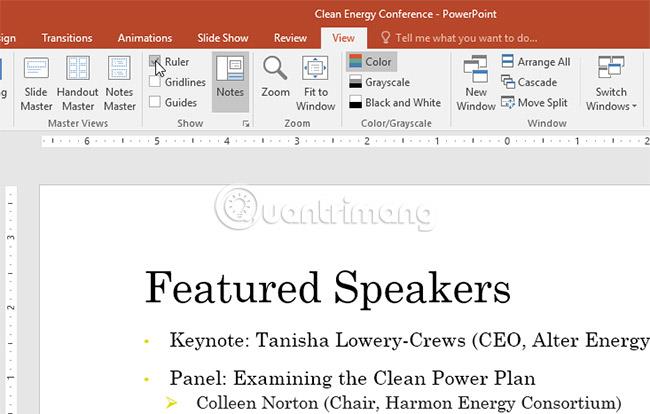
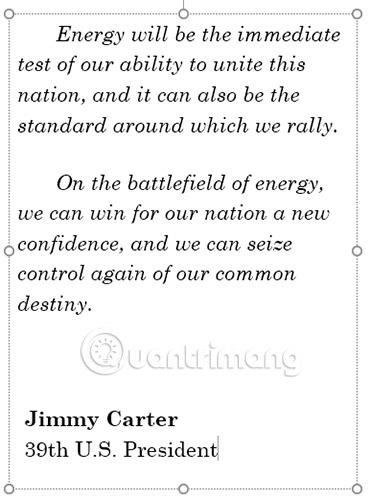
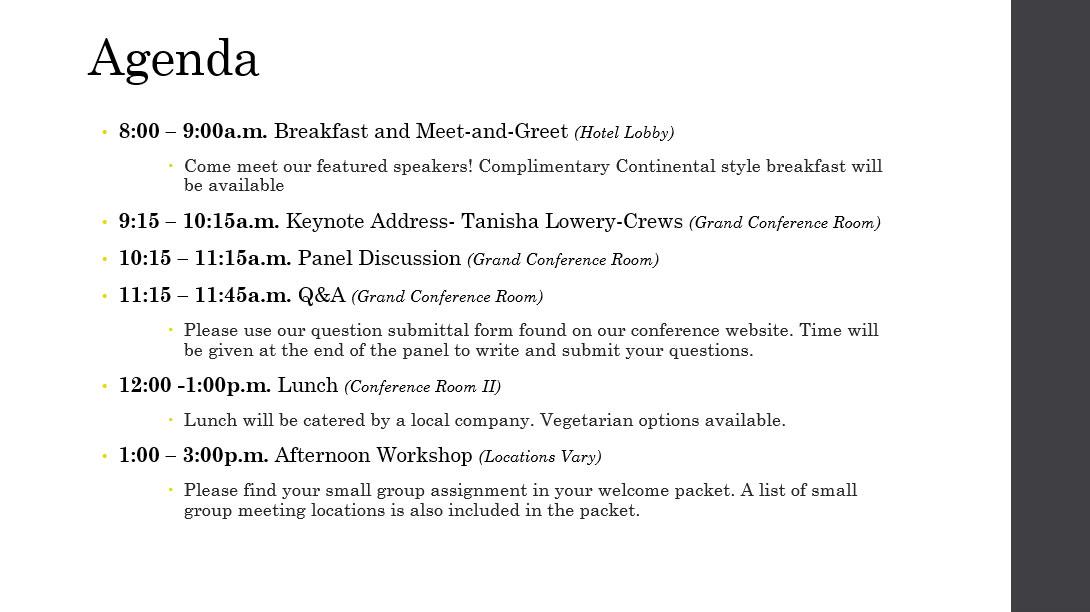








Tommy il Gatto -
Haha! Ho appena scoperto questa guida e mi sono reso conto di quante volte ho trascurato queste piccole cose! Se solo le mie presentazioni potessero "parlare" ora! 😂
Marco P. -
Qualcuno sa se ci sono altri trucchi per migliorare le presentazioni in PowerPoint? Cioè, oltre a allineare e distanziare le linee? Grazie in anticipo!
Vittoria -
Non potrei essere più d'accordo! Allineare e distanziare le linee è fondamentale per mantenere la coerenza visiva. Questo post sarà un valido aiuto per tutti coloro che amano il design
Francesco -
Wow, che spettacolo! Ho appena provato i tuoi suggerimenti e il mio lavoro è migliorato notevolmente. Grazie per condividere queste tecniche con noi
Giulia85 -
Ottimo post! Le informazioni su come distanziare le linee erano esattamente ciò di cui avevo bisogno per il mio progetto. Hai reso tutto così semplice da capire
Alessandro -
Mi piace molto il tuo approccio! Le immagini e i passaggi sono molto chiari. Avrei bisogno di maggiori informazioni su come creare animazioni dopo aver allineato le linee. Qualcuno può aiutarmi
Luca -
Questo articolo è davvero utile per allineare le linee in PowerPoint 2016! Ho sempre avuto problemi con questi dettagli, ma ora ho finalmente trovato una soluzione. Grazie
Chiara_Creative -
Se solo avessi trovato questa guida prima! Dopo aver applicato i tuoi consigli, il mio grafico in PowerPoint sembra molto più professionale. Lo condividerò con i miei colleghi
Elena Stilista -
Il tuo articolo mi ha salvato! Ho un progetto da presentare e le linee non erano mai dritte. Adesso, grazie ai tuoi consigli, posso concentrarmi su altri aspetti della mia presentazione!
Renata RSS -
Finalmente ho capito come allineare le linee! Ho sempre fatto una confusione incredibile con PowerPoint, ma grazie al tuo articolo, questo non sarà più un problema. Super utile!
Giorgio -
Ho sempre lottato con l'allineamento in PowerPoint! Grazie a te, adesso tutto è più semplice, spero di fare delle presentazioni fantastiche in futuro!