Raggruppa e separa oggetti in Adobe CS5 Illustrator

Scopri come raggruppare e separare oggetti in Adobe Creative Suite 5 (Adobe CS5) Illustrator per migliorare il tuo flusso di lavoro creativo.
Se non conosci Adobe Photoshop Lightroom Classic, non vedrai l'ora di scoprire le sue entusiasmanti possibilità. Usa questo cheat sheet per ottenere il massimo da Adobe Lightroom Classic, conoscere i dettagli della vista Griglia e della barra degli strumenti del modulo Libreria, scoprire le scorciatoie da tastiera e, in caso di problemi, ottenere l'aiuto di Adobe Lightroom Classic seguendo i passaggi per la risoluzione dei problemi.
Quando si lavora in Lightroom Classic, si trascorre molto tempo a guardare le foto in visualizzazione Griglia. Lo stile Celle espanse (Visualizza → Stile di visualizzazione griglia → Celle espanse) mette a portata di mano una grande quantità di informazioni. Premi J per scorrere ciascuno dei tre stili di cella.
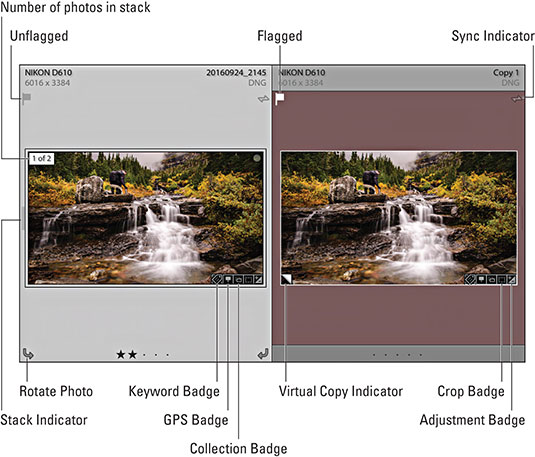
Lightroom Classic fornisce scorciatoie da tastiera per varie funzioni per aumentare la produttività. Ecco le vere scorciatoie da lavoro collaudate che ogni utente di Lightroom Classic dovrebbe impegnare nella memoria:
| Per fare questo | Usa questa scorciatoia da tastiera |
| Annulla l'ultima azione | Comando+Z (Ctrl+Z) |
| Salta alla griglia | G |
| Vai alla lente d'ingrandimento | E |
| Vai allo sviluppo | D |
| Passa allo strumento Ritaglia | R |
| Scorri le modalità dello schermo | Maiusc+F |
| Anteprima a schermo intero | F |
| Mostra/Nascondi entrambi i gruppi di pannelli laterali | tab |
| Mostra/Nascondi tutti i pannelli | Maiusc+Tab |
| Seleziona tutto | Comando+A (Ctrl+A) |
| Deselezionare tutto | Comando+D (Ctrl+D) |
La barra degli strumenti nel modulo Libreria classica di Lightroom ha più gadget della cintura multiuso di Batman. Puoi attivare e disattivare ciascun gadget tramite il menu a discesa sul lato destro. Puoi mostrare o nascondere la barra degli strumenti in qualsiasi modulo premendo il tasto T.

Potrebbe arrivare un momento in cui avrai bisogno dell'aiuto di Adobe Lightroom Classic perché Lightroom non si comporta come ti aspetti che funzioni o semplicemente non funziona affatto. Niente panico. Fai un respiro profondo e segui questi passaggi per la risoluzione dei problemi. Se il primo passaggio non risolve il problema, passa al passaggio successivo e così via.
Riavvia Lightroom Classic.
Vai su Aiuto→Aggiornamenti e controlla gli aggiornamenti (installa se disponibile).
Riavvia il computer, quindi riavvia Lightroom Classic.
Sostituisci il file delle preferenze di Lightroom Classic. Ecco come:
Chiudi Lightroom Classic.
Tieni premuti i tasti Opzione e Maiusc (Alt e Maiusc su Windows) mentre avvii Lightroom Classic (tieni premuti i tasti finché non visualizzi la richiesta di ripristino delle preferenze di Lightroom).
Fare clic sul pulsante Ripristina preferenze per ripristinare tutte le preferenze alle impostazioni predefinite.
Chiedi ad un amico. Quando tutto il resto fallisce, chiedi aiuto.

Scopri come raggruppare e separare oggetti in Adobe Creative Suite 5 (Adobe CS5) Illustrator per migliorare il tuo flusso di lavoro creativo.
Scopri come avvolgere il testo in Adobe Illustrator CC per migliorare la tua creatività grafica. Segui i nostri passaggi dettagliati per un avvolgimento efficace!
Utilizza gli strumenti Fluidifica in Adobe CS5 Illustrator per creare distorsioni artistiche ai tuoi oggetti. Scopri come piegare e modellare le forme in modo creativo.
Scopri come esportare file JPEG e PNG da Adobe InDesign CS6. Guida dettagliata per migliorare la pubblicazione online con immagini di alta qualità.
Scopri come lavorare con le immagini in Adobe XD, incluso il ridimensionamento, la rotazione e l
Scopri come spostare e clonare le selezioni in Adobe Photoshop CS6 con tecniche aggiornate e trucchi utili per migliorare la tua creatività.
Puoi utilizzare lo strumento Istantanea in Adobe Acrobat CS5 per selezionare sia testo che immagini e creare un'immagine di una determinata area all'interno di un file PDF. Il risultato viene comunemente chiamato screenshot di una sezione all'interno di un file PDF. Il risultato è un'immagine e il tuo testo non è […]
Progettato per ricercatori e scienziati, le capacità di misurazione in Photoshop CC sono piuttosto potenti. Puoi misurare qualsiasi cosa e contare il numero di qualsiasi cosa in un'immagine tecnica, magari da un microscopio o un telescopio. Se conosci la dimensione esatta di qualsiasi elemento in un'immagine, puoi scoprire praticamente qualsiasi cosa […]
Quando hai del testo nel tuo progetto Adobe XD, puoi iniziare a modificare le proprietà del testo. Queste proprietà includono Famiglia di caratteri, Dimensione carattere, Spessore carattere, Allineamento, Spaziatura caratteri (crenatura e tracciamento), Interlinea (interlinea), Riempimento, Bordo (tratto), Ombra (ombra esterna) e Sfocatura sfondo. Quindi esaminiamo come vengono applicate queste proprietà. A proposito di leggibilità e carattere […]
Puoi utilizzare InDesign per creare e modificare la grafica del codice QR. I codici QR sono una forma di codice a barre in grado di memorizzare informazioni come parole, numeri, URL o altre forme di dati. L'utente esegue la scansione del codice QR utilizzando la fotocamera e il software su un dispositivo, come uno smartphone, e il software utilizza […]





