Power Automate si applica a ogni azione nei flussi di lavoro

Scopri l
In questo tutorial imparerai le basi della codifica usando R e RStudio. Imparerai anche come configurare facilmente RStudio e R in LuckyTemplates.
RStudio è un ottimo ambiente di sviluppo integrato (IDE). È uno sportello unico per tutte le tue esigenze di codifica.
RStudio include un editor di codice sorgente che ti consente di lavorare con gli script. Ha anche funzioni interessanti come il completamento automatico che è simile a IntelliSense in LuckyTemplates . La codifica è anche più organizzata in RStudio grazie all'evidenziazione della sintassi che mostra colori diversi per funzioni e oggetti specifici. Inoltre, include anche alcuni strumenti di debug simili a VBA in MS Excel.
RStudio è un posto conveniente per sviluppare il tuo codice rispetto a un programma R autonomo.
Sommario
Iniziare con RStudio
Quando apri RStudio per la prima volta, vedrai tre finestre.

La console è dove il codice R viene eseguito ed eseguito. Ecco un esempio di base: se inserisci 1 + 1 e premi invio, otterrai la risposta 2.
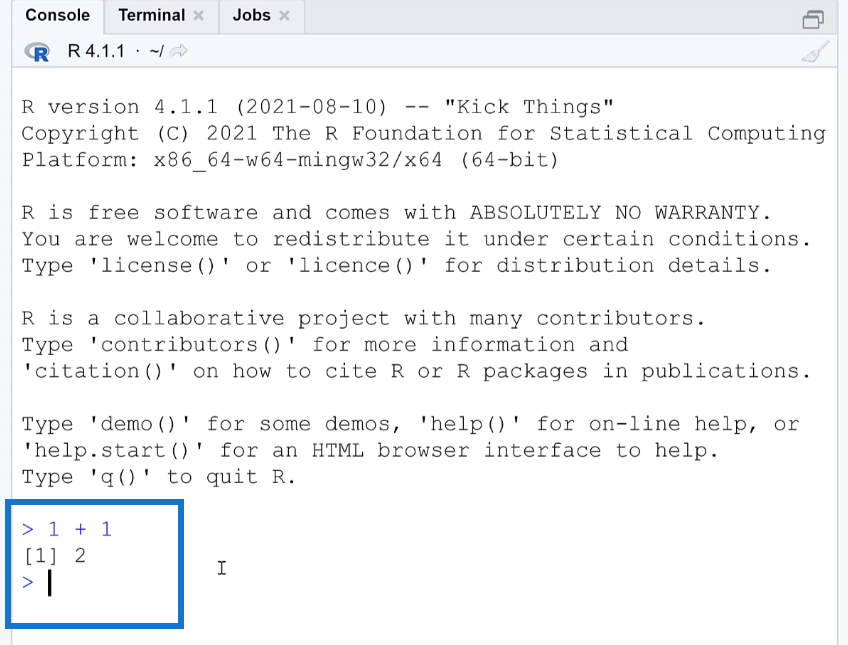
Se inserisci un riferimento di intervallo come 1:50 e premi invio, otterrai un elenco di numeri da 1 a 50.
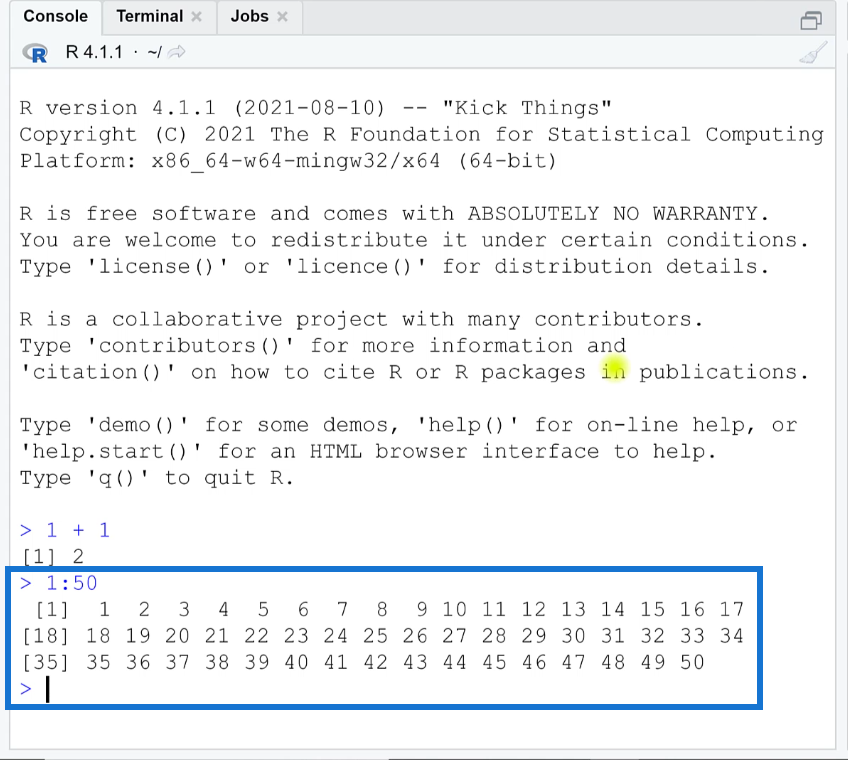
I numeri tra parentesi quadre sono segnaposto per la posizione di indice dei numeri che hai eseguito.
Oltre agli operatori aritmetici e abbreviati di base, puoi anche utilizzare le funzioni. Alcune di queste funzioni possono essere utilizzate anche in . Ad esempio, se prendi la radice quadrata di 25 digitando sqrt 25 e premi invio, otterrai la risposta di 5.
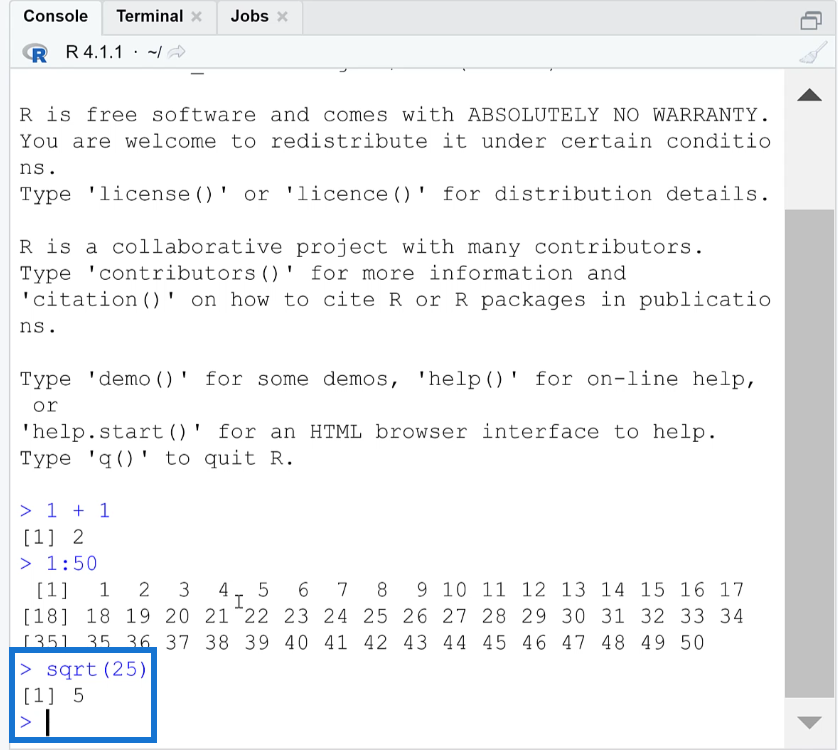
Quando lavori all'interno di uno script R, devi assicurarti di salvarlo. Una volta eliminato senza salvare e uscire da una sessione, le informazioni sono perse per sempre.
Andando avanti, se vuoi uno script R record a lungo termine, puoi usare la scorciatoia da tastiera Control+Shift+N . Con ciò, una quarta finestra emerge da RStudio.
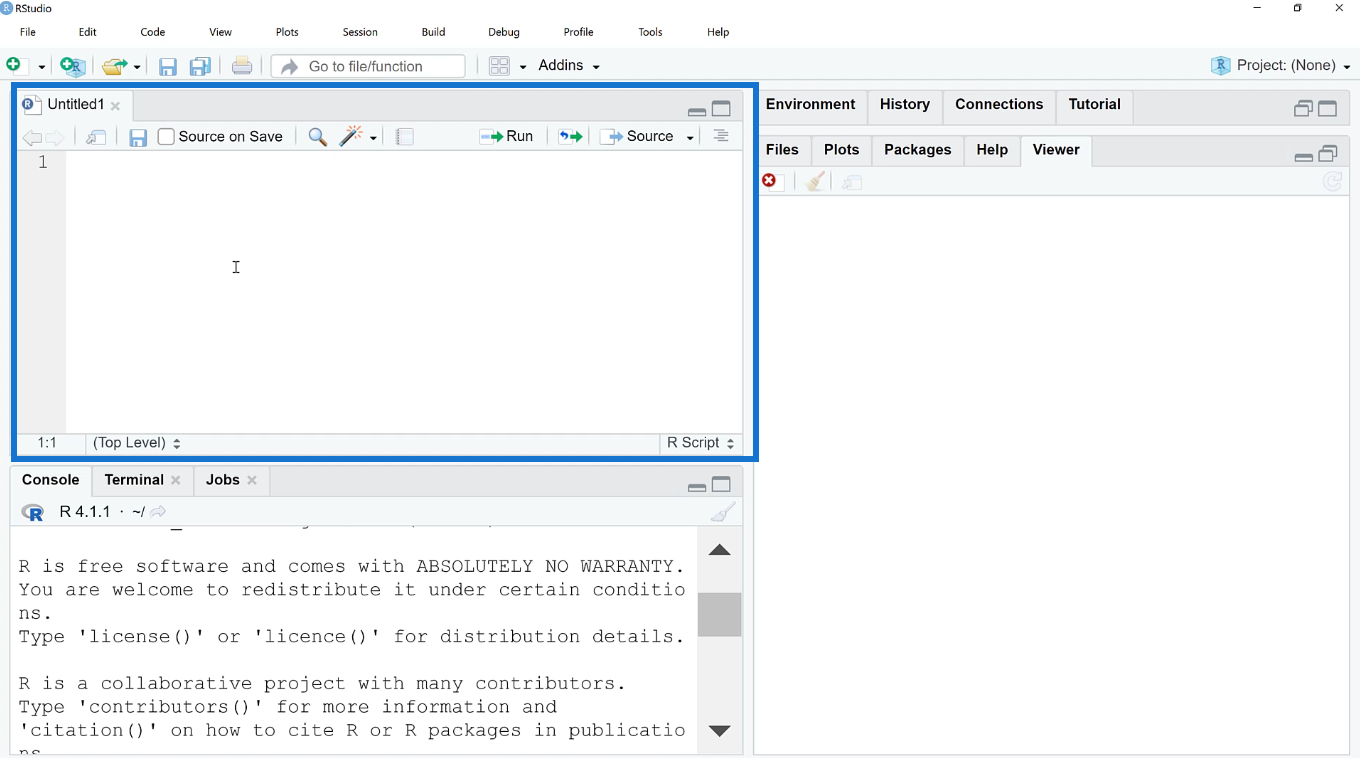
Nella nuova finestra, quando inserisci una funzione come sqrt , vedrai uno strumento di completamento della sintassi.
Dopo aver completato la sintassi, e ad esempio input sqrt(25) , seleziona l'opzione Run . Vedrai che tutte le funzioni verranno eseguite nella finestra della console. Ora hai una registrazione a lungo termine dello script R che hai appena eseguito.
Se hai più di un'operazione, RStudio seguirà l'ordine standard delle operazioni.
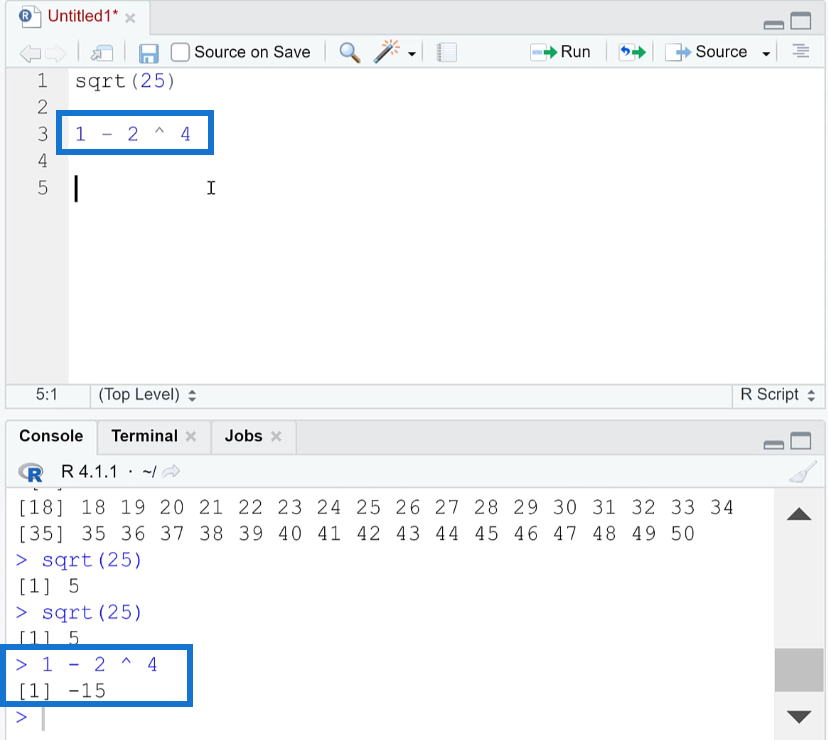
Utilizzo della documentazione della guida in RStudio
Se non sei sicuro di una funzione e desideri conoscere gli argomenti che accetta, puoi utilizzare l' operatore punto interrogativo (?) . Ad esempio, diamo un'occhiata alla documentazione della Guida della funzione plot digitando ? trama .
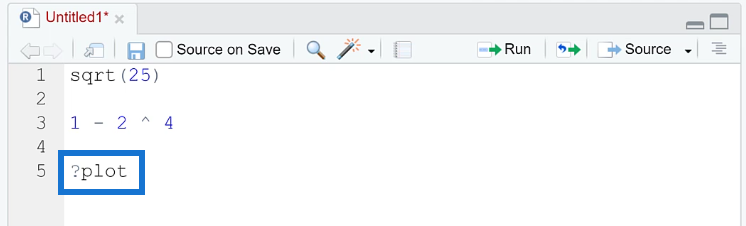
Al termine, fai clic su Esegui. Puoi anche utilizzare la scorciatoia da tastiera predefinita, Ctrl+Invio. Puoi modificare le scorciatoie da tastiera predefinite andando su Strumenti e quindi selezionando Modifica scorciatoie da tastiera.
Il codice R che hai evidenziato o dove è posizionato il cursore è ciò che verrà eseguito quando esegui .
Una volta il ? plot code è stato eseguito, puoi vedere che la documentazione della Guida appare sulla finestra di destra.
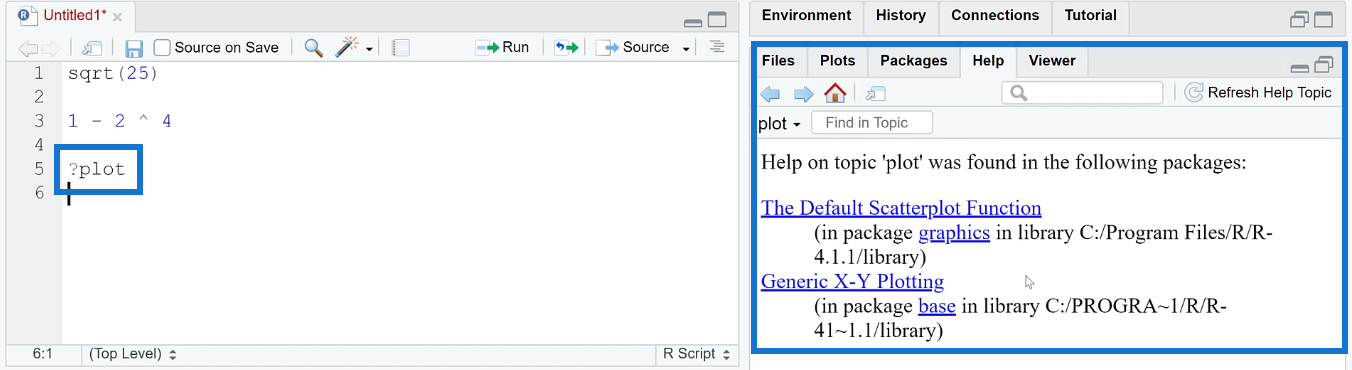
In questo esempio, selezionare Generic XY Plotting . Questo ti reindirizzerà a contenuti diversi. Scorri verso il basso per vedere esempi di come utilizzare il tracciato XY generico utilizzando la funzione Plot.
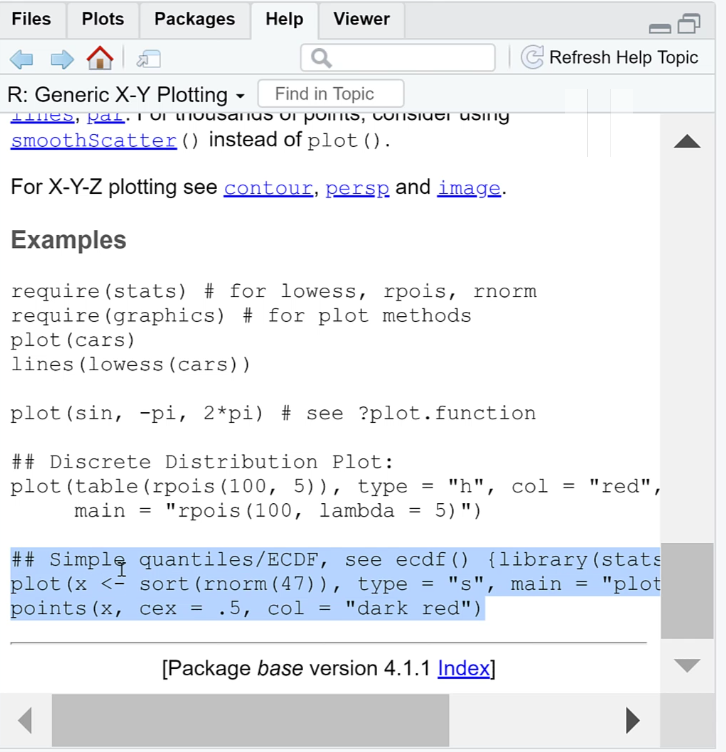
Copia un esempio e incollalo nello script R.
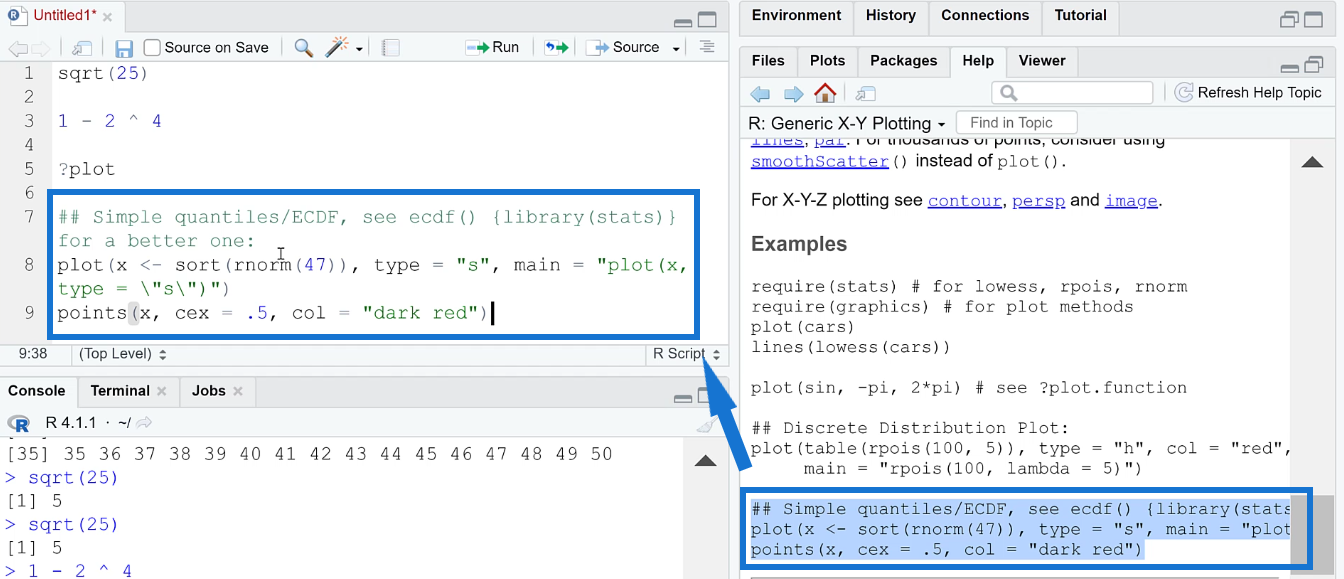
I commenti in R sono annotati utilizzando un cancelletto o cancelletto (#) . Quando esegui il codice dopo il commento, vedrai un grafico sotto la finestra Plot.
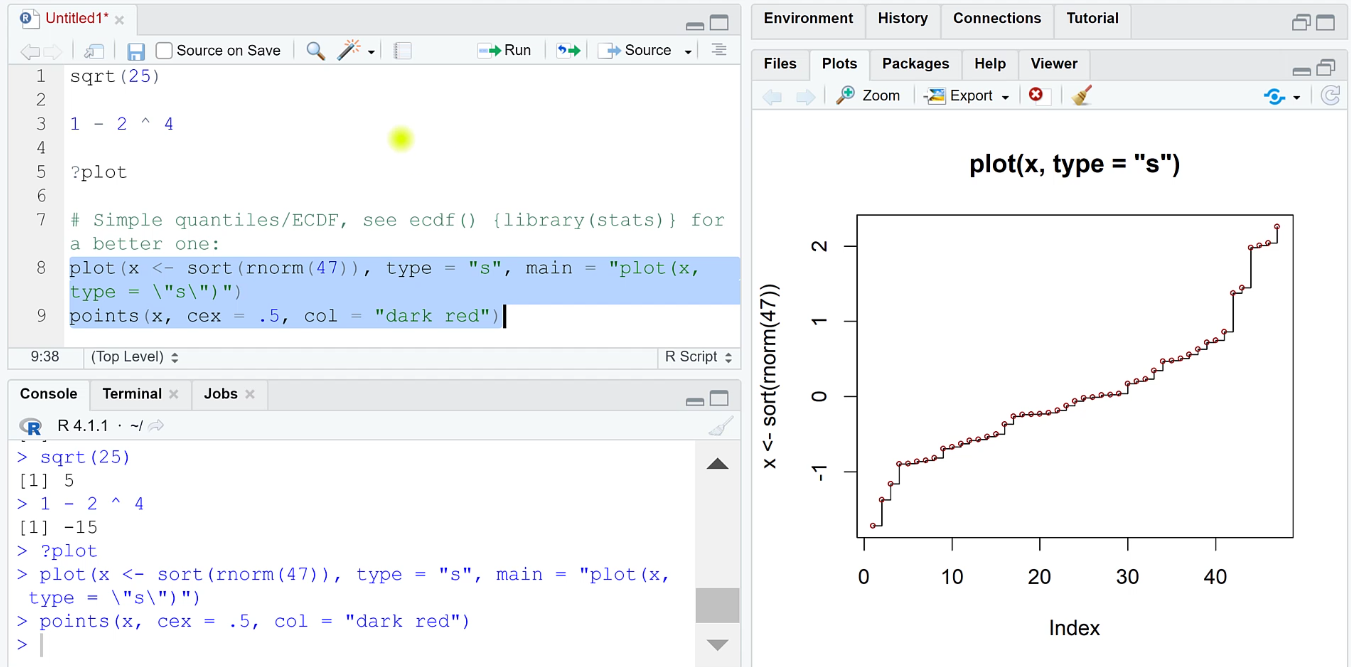
Ricordati di salvare sempre il tuo lavoro.
Per aggiungere, un'altra finestra in RStudio è la finestra Ambiente. Quando fai clic su questo, vedrai una x . La x visualizzata in Ambiente memorizza i valori che sono il risultato dell'ultimo codice di esempio eseguito utilizzando la funzione Plot.
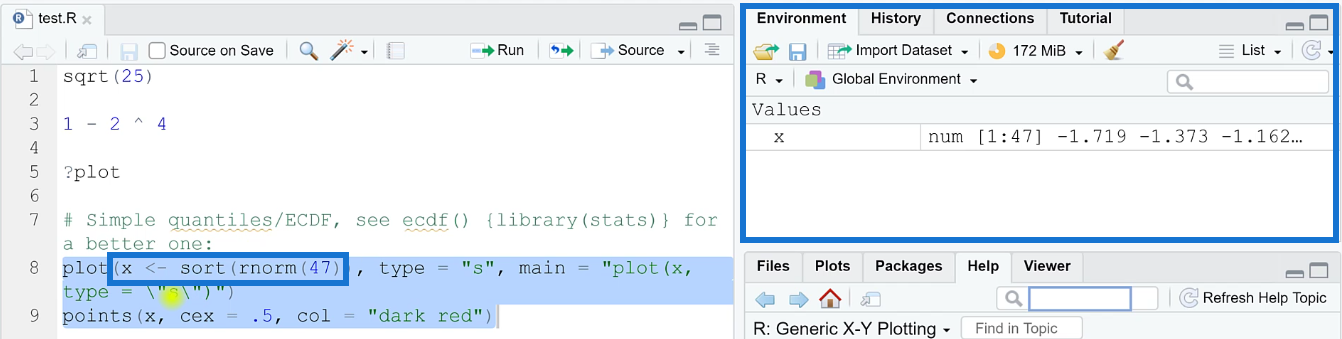
Il funzionamento della finestra Ambiente verrà discusso nei prossimi tutorial.
Configurazione di LuckyTemplates con R e RStudio
PowerBI con R
Dopo la breve introduzione di RStudio, procediamo con come configurare R in LuckyTemplates. Innanzitutto, apri LuckyTemplates sul desktop. Vai su File e seleziona Opzioni e impostazioni . Quindi, seleziona Opzioni .
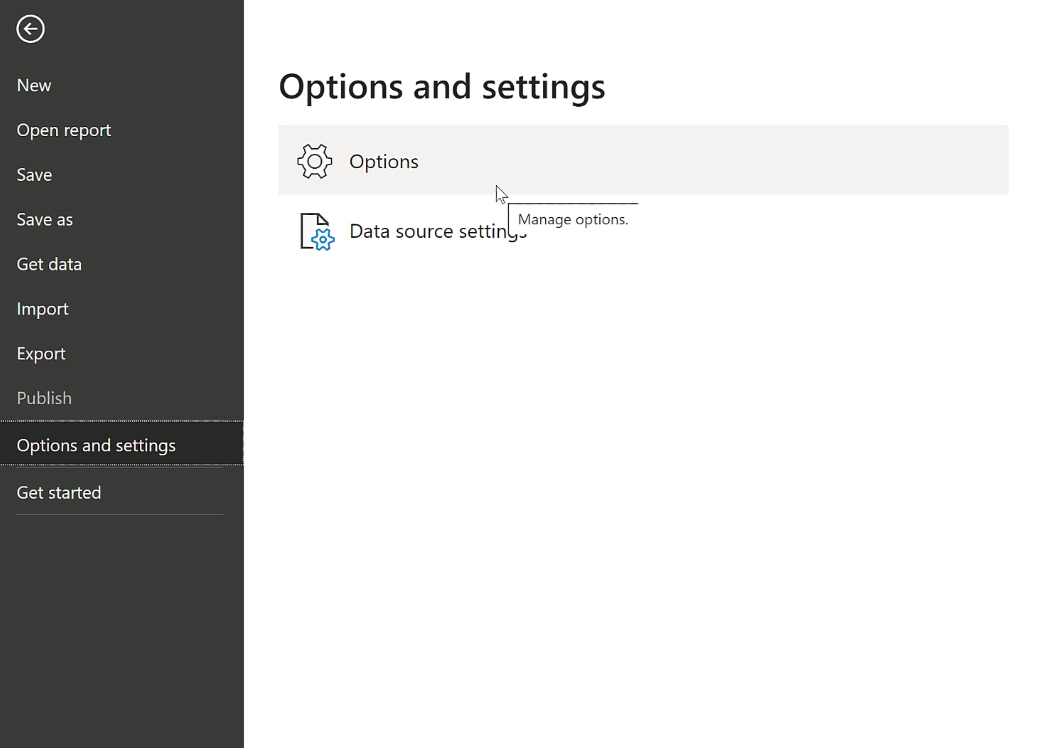
Sullo schermo apparirà un menu Opzioni. In Globale, vai a R scripting . Scegli la versione R che desideri nella casella a discesa Directory home R rilevate .
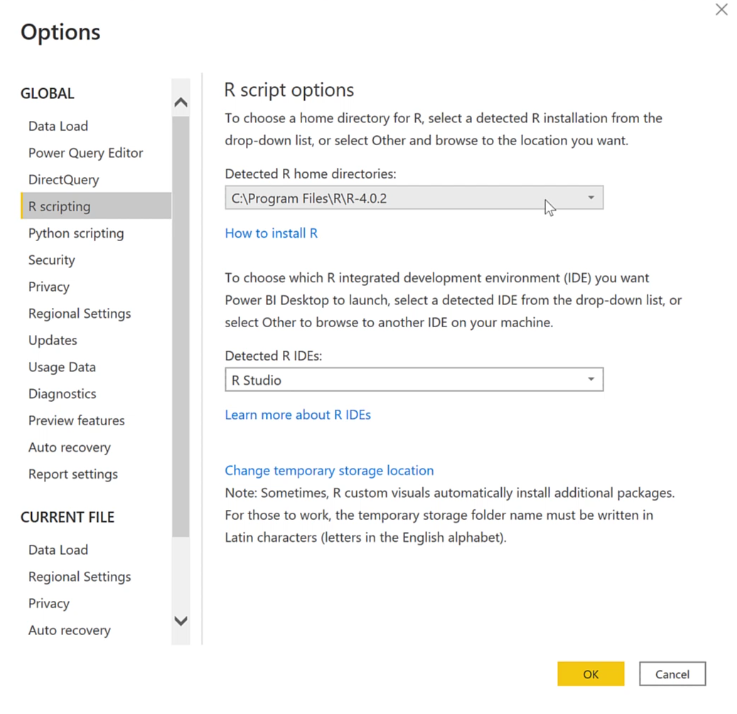
Se nel caso in cui non vedi la versione che stai cercando, seleziona Altro . Quindi, imposta la directory home R.
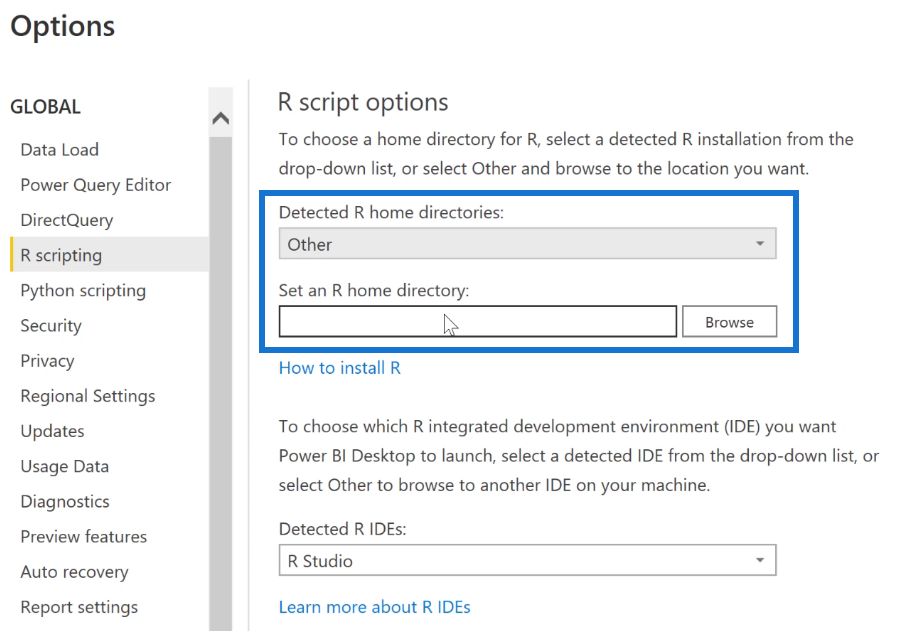
Per individuare la home directory, apri il tuo RStudio e vai su Tools . Quindi, seleziona Opzioni globali .
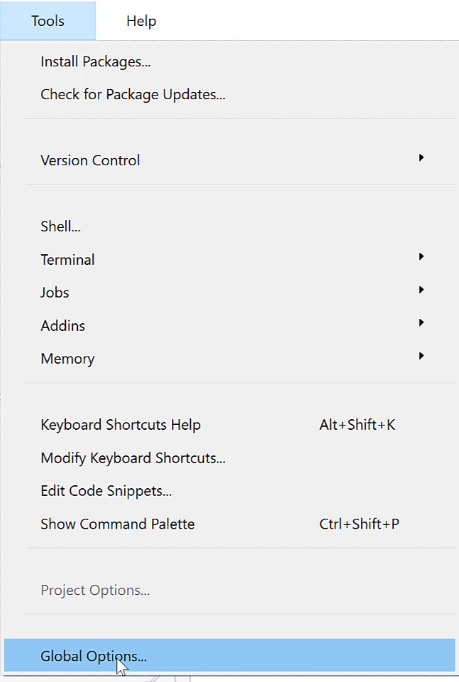
Nella finestra pop-up, vedrai un percorso file sotto la casella della versione R. Copia questo e torna a LuckyTemplates.
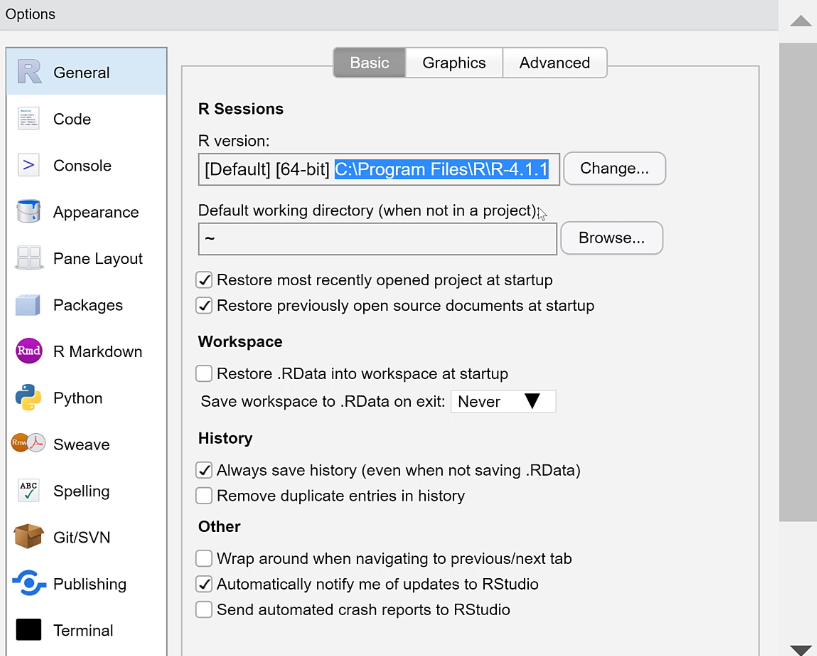
Incolla il percorso del file nella casella set an R home directory .
LuckyTemplates con RStudio
Fatto ciò, il passaggio successivo consiste nel selezionare un IDE come mostrato nella seconda casella a discesa. Il miglior IDE da usare è RStudio.
Dopo aver impostato tutto, fai clic su OK. Ora sei pronto per usare R e RStudio in LuckyTemplates.
Conclusione
R e RStudio sono ottimi strumenti complementari da usare in LuckyTemplates. Sono particolarmente utili quando si tratta di dati e analisi statistici. Configurarli per lavorare con LuckyTemplates è facile e veloce .
Anche se ci vorrà del tempo per abituarsi alle interfacce R e RStudio, specialmente se sei nuovo nella programmazione. Ma non preoccuparti, ci sono molti tutorial su come usare R con LuckyTemplates. Assicurati di esaminarli diligentemente.
Scopri l
Tecniche di modellazione dei dati per organizzare meglio le misure DAX per un flusso di lavoro più efficiente.
Scopri come utilizzare la funzione di filtro in Power Apps e come incorporarla nelle formule esistenti all
Come commentare più righe in Python: una guida semplice e veloce
Acquisisci familiarità con i connettori Power Automate per la manipolazione di numeri, testo e date/ore.
Ora, è molto facile studiare il budget rispetto all
Imparerai come salvare e caricare oggetti da un file .rds in R. Questo articolo tratta anche come importare oggetti da R a LuckyTemplates.
Scopri tutto su Power Query e il linguaggio M per la trasformazione e la preparazione dei dati nel desktop di LuckyTemplates.
Cos'è il sé in Python: esempi del mondo reale
In questa esercitazione sul linguaggio di codifica DAX, scopri come usare la funzione GENERATE e come modificare dinamicamente il titolo di una misura.








