Power Automate si applica a ogni azione nei flussi di lavoro

Scopri l
In questo tutorial, esamineremo la parola chiave DAX Studio, MEASURE .
Prima di immergerti in questo argomento, assicurati di leggere prima le parole chiave EVALUATE e DEFINE . La query di esempio utilizzata in questo tutorial è una continuazione di queste due parole chiave.
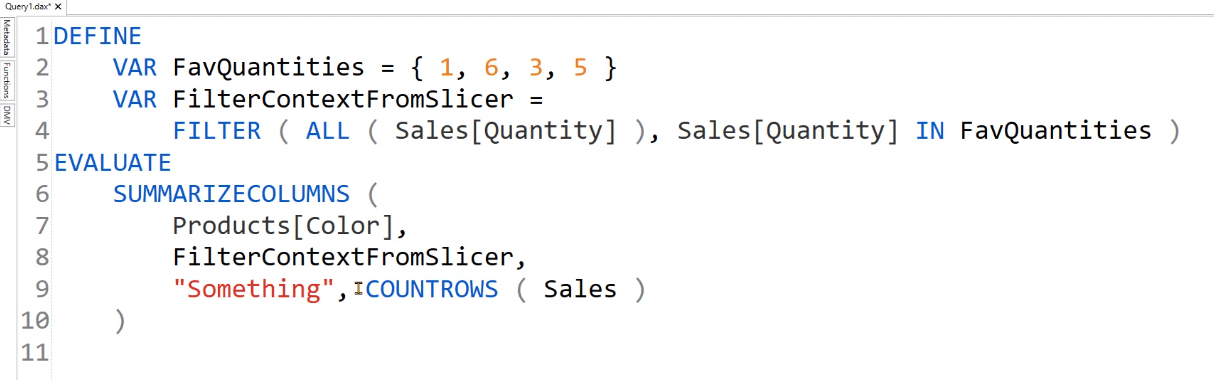
Idealmente, la misura di base non dovrebbe essere scritta come COUNTROWS per la tabella delle vendite. È invece necessario creare una query locale MEASURE nella sessione di DAX Studio.
Sommario
Creazione della misura di base DAX Studio
Scrivi la parola chiave MEASURE e quindi definisci la tabella in cui verrà utilizzata tale parola chiave. In questo caso, è la tabella Sales.
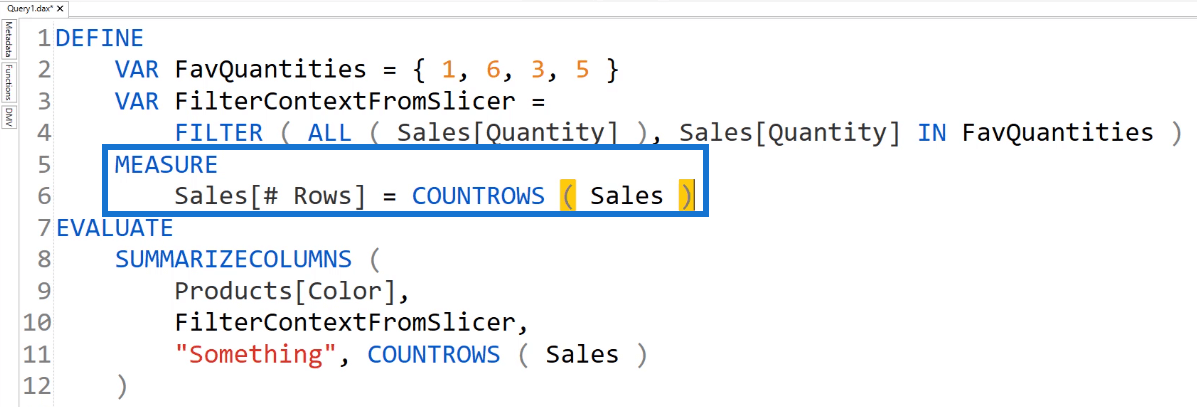
Quindi, invece di scrivere [ Sales ] sotto la parola chiave EVALUATE , puoi scrivere [ # Rows ] .
Si noti che quando si digita # Rows , non viene visualizzato nella funzionalità IntelliSense in DAX Studio. Questo perché questa misura non fa parte del modello a oggetti tabulare in LuckyTemplates.
Quando esegui questa query, otterrai una tabella contenente una colonna per Product Color e Total Rows.
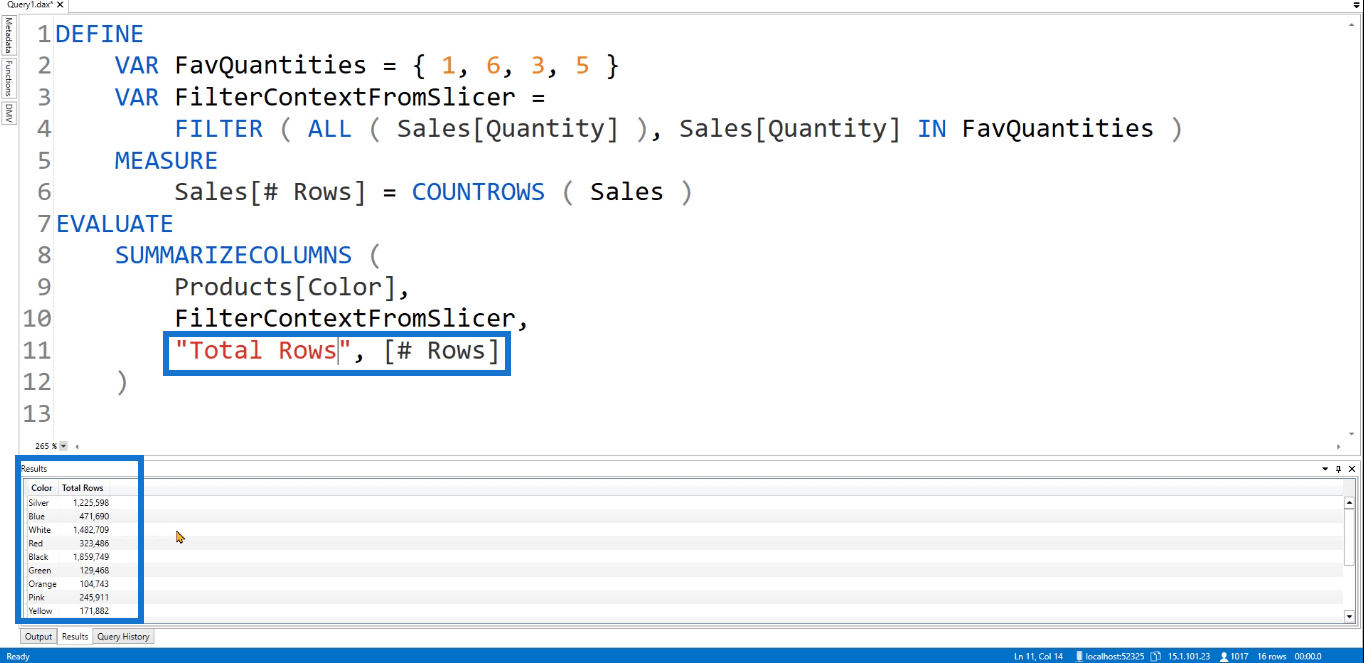
È inoltre possibile riutilizzare la misura di base per una colonna diversa. Aggiungiamo un'altra colonna chiamata Total Rows 2 . Questo utilizza la funzione su # Rows.
Successivamente, rimuovi Sales Quantity dal contesto del filtro in modo che la misura non venga influenzata dal filtro proveniente dall'affettatrice. Utilizzare invece la funzione su Sales Quantity.
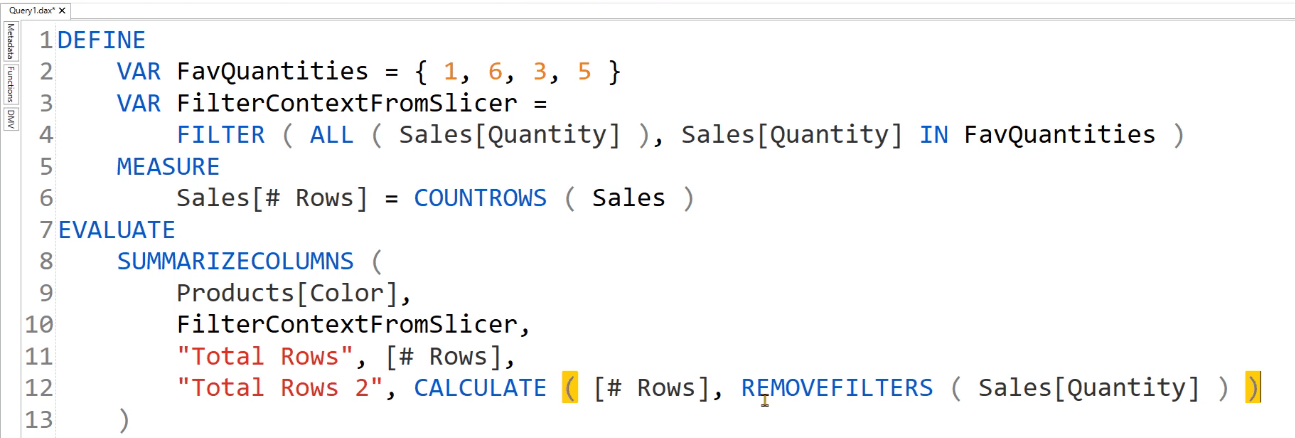
Una volta eseguito questo codice, otterrai una nuova colonna nella tabella.
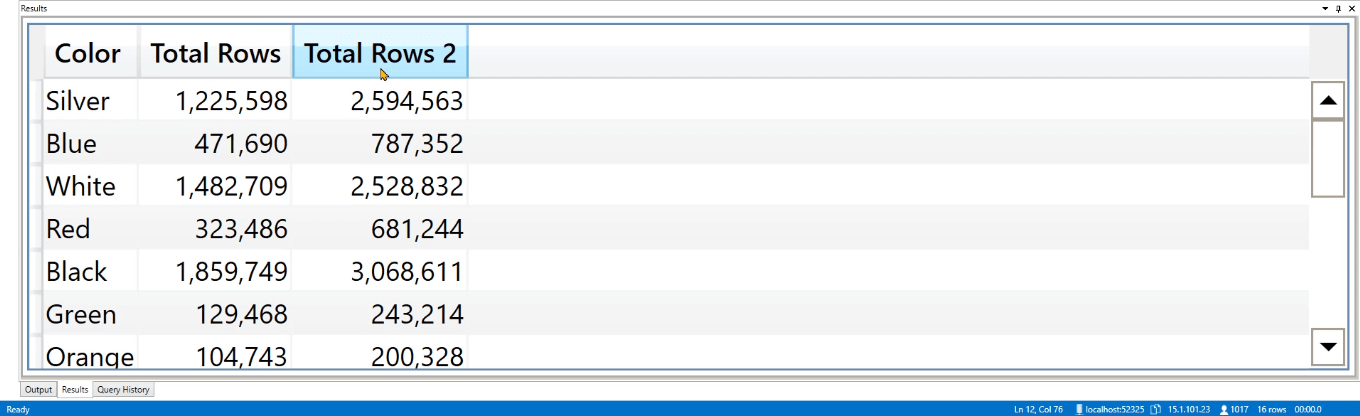
Semplificazione delle query DAX Studio con MEASURE
È inoltre possibile creare più misure all'interno di una singola query DAX. L'uso di più parole chiave MEASURE all'interno di una singola query DAX consente di semplificare il codice. Ad esempio, la query DAX riportata di seguito viene utilizzata per calcolare il profitto totale.
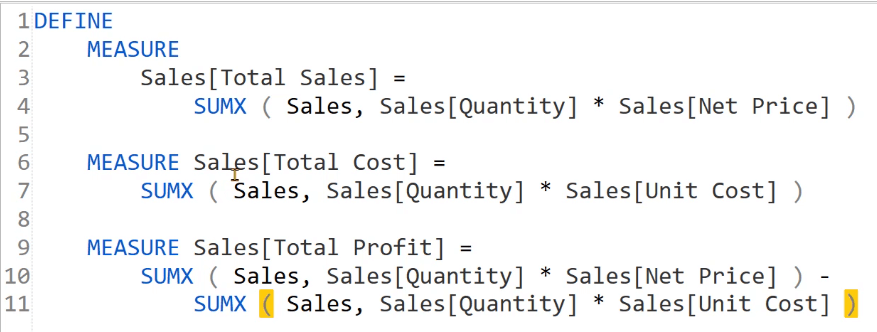
Si noti che nell'ultimo costrutto MEASURE vengono ripetute le formule per le prime due misure. Quindi, invece di utilizzare la formula, puoi utilizzare i nomi delle misure per ottenere il profitto totale.
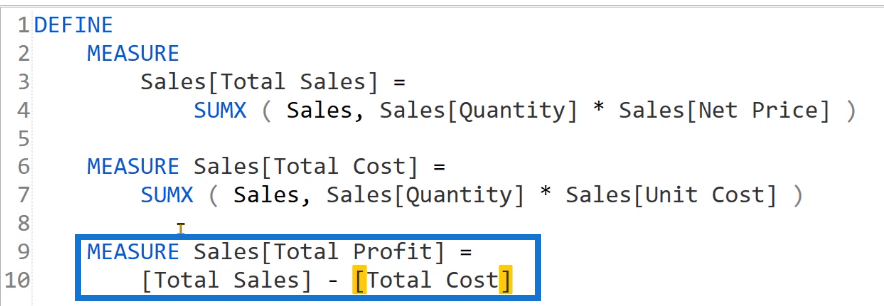
Prima di eseguire il codice, è necessario utilizzare EVALUATE per creare la tabella che mostra i risultati.
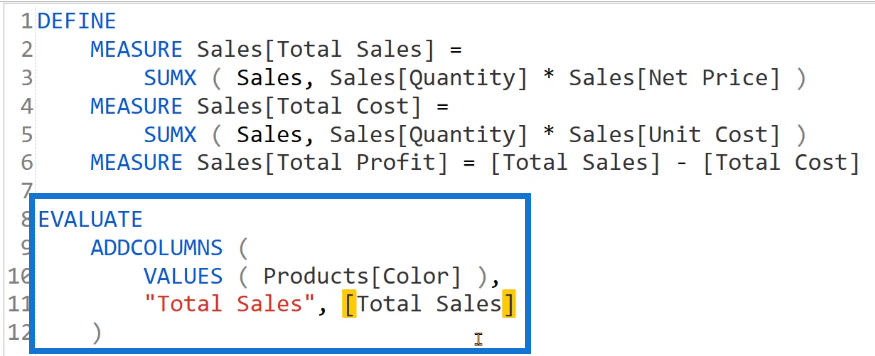
Noterai che le vendite totali vengono visualizzate nella funzionalità IntelliSense. Questo perché lo stesso nome esiste in LuckyTemplates. DAX Studio tenterà di individuare l'occorrenza più vicina di Total Sales e utilizzerà quella disponibile nella query.
Ora esegui la query.
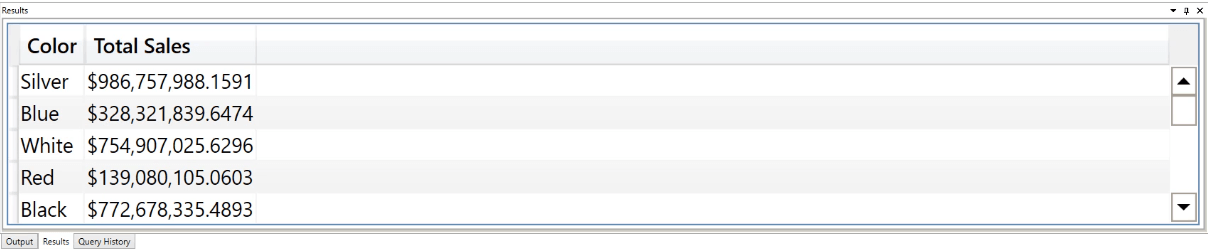
Vedrai che sono state create due colonne. La prima colonna mostra il colore del prodotto, mentre la seconda colonna mostra le vendite totali.
Se desideri aggiungere colonne per il costo totale e il profitto totale, aggiungile semplicemente in VALUTA.
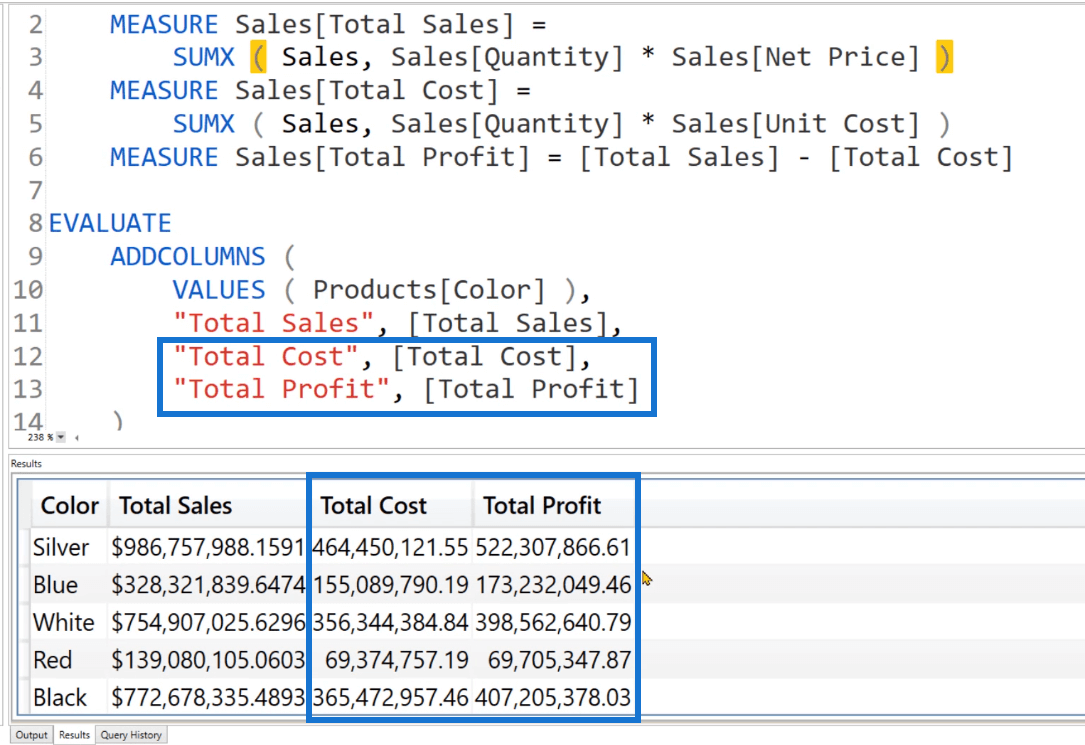
Si noti che i valori nella colonna Total Sales hanno il simbolo del dollaro. Ciò è dovuto alla formattazione predefinita in DAX Studio. Puoi attivare o disattivare questa opzione di formattazione andando su Opzioni nella scheda File e quindi su Risultati.
Modifica delle misure in un contesto di filtro
È inoltre possibile utilizzare filtri e filtri dei dati quando si utilizzano le misure. Ad esempio, se desideri restituire la percentuale di vendita, crea un'altra misura. In questa misura, crea una variabile per CurrentSales e AllSales .
Per la variabile AllSales, utilizza la funzione REMOVEFILTERS per assicurarti che tutti gli elementi nella tabella Products siano inclusi. Per creare la percentuale, scrivi RETURN ( CurrentSales, AllSales ) .
Per visualizzare i risultati, utilizzare la funzione .
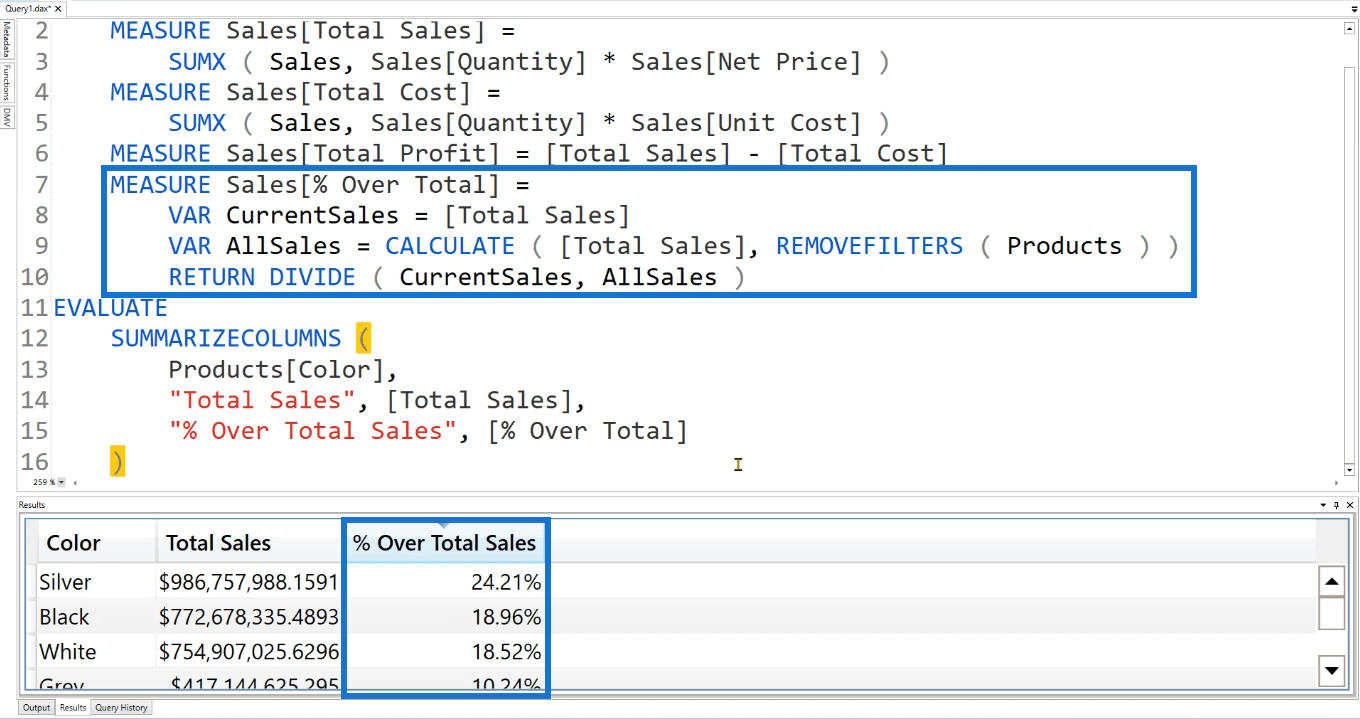
Dopo aver eseguito il codice, vedrai una tabella contenente le vendite totali e la percentuale di vendita. Puoi vedere che l'argento ha la quota maggiore tra tutti i colori del prodotto.
Allo stesso modo, puoi imitare il comportamento di un'affettatrice. Invece di mostrare la percentuale di vendita di tutti i prodotti, puoi scegliere quali prodotti includere.
Invece di utilizzare la funzione REMOVEFILTERS, utilizzare . Quindi, dopo Products[Color] in VALUTA, scrivi e quindi i colori del prodotto che desideri includere.
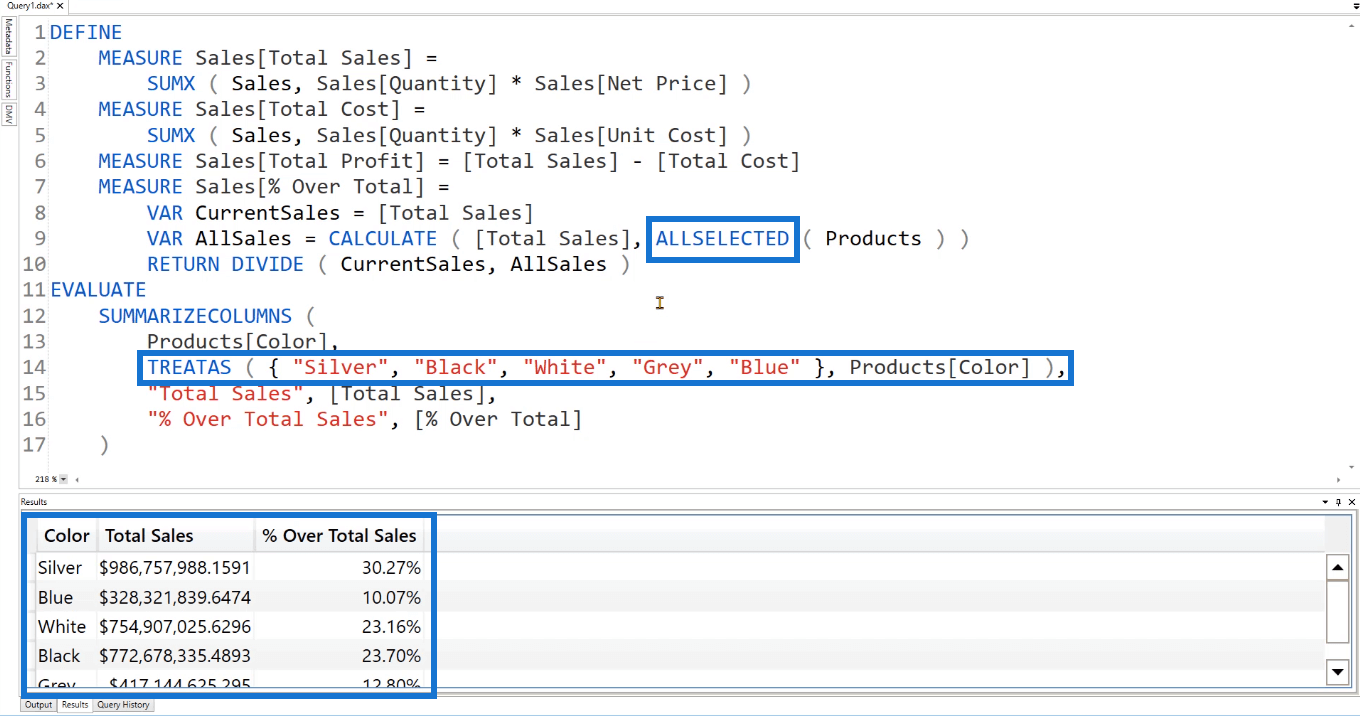
Quando esegui questo codice, vedrai che i colori nella tabella sono solo quelli che hai specificato. Questo è anche il modo in cui LuckyTemplates inserisce i contesti di filtro dai filtri dei dati.
Codici di debug in DAX Studio
Le misure di query sono molto utili quando si desidera eseguire il debug del codice delle proprie misure. Non avrai bisogno di cambiare o modificare il tuo modello tabulare.
Se provi ad apportare modifiche in LuckyTemplates relative a un modello di dati con miliardi di righe, noterai un ritardo visibile nell'esecuzione di tale operazione. È invece possibile creare misure di query in DAX Studio, copiarle e quindi usarle per apportare le modifiche necessarie nel modello di LuckyTemplates.
Conclusione
Qualunque cosa tu crei in DAX Studio non avrà alcun impatto sul modello di dati in Analysis Services o nel modello di dati tabulare.
Ma c'è un'eccezione. Se si copia la formula usata per una misura in DAX Studio e quindi la si usa in una misura in LuckyTemplates, si creerà un impatto sul modello di dati di LuckyTemplates. Quindi è importante essere particolari durante la creazione del codice.
Scopri l
Tecniche di modellazione dei dati per organizzare meglio le misure DAX per un flusso di lavoro più efficiente.
Scopri come utilizzare la funzione di filtro in Power Apps e come incorporarla nelle formule esistenti all
Come commentare più righe in Python: una guida semplice e veloce
Acquisisci familiarità con i connettori Power Automate per la manipolazione di numeri, testo e date/ore.
Ora, è molto facile studiare il budget rispetto all
Imparerai come salvare e caricare oggetti da un file .rds in R. Questo articolo tratta anche come importare oggetti da R a LuckyTemplates.
Scopri tutto su Power Query e il linguaggio M per la trasformazione e la preparazione dei dati nel desktop di LuckyTemplates.
Cos'è il sé in Python: esempi del mondo reale
In questa esercitazione sul linguaggio di codifica DAX, scopri come usare la funzione GENERATE e come modificare dinamicamente il titolo di una misura.








