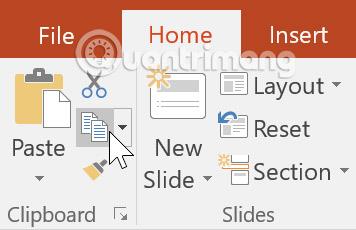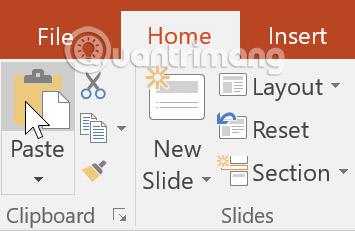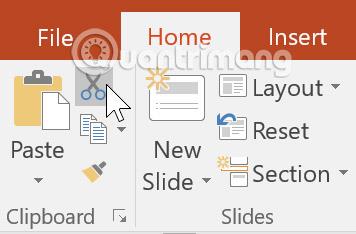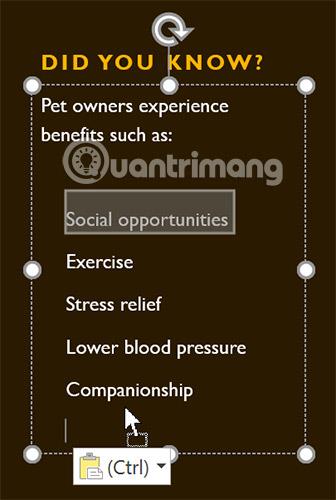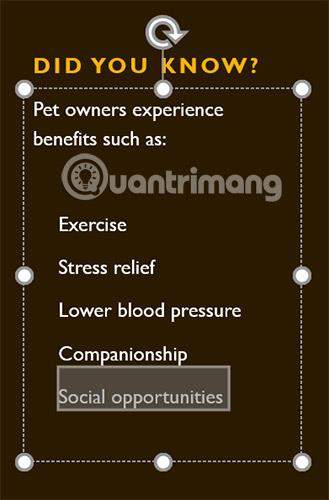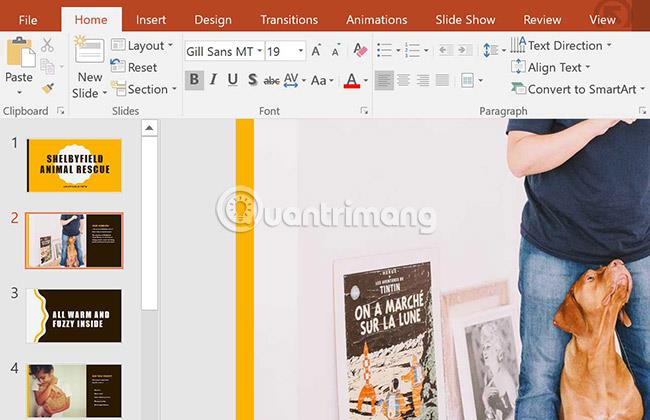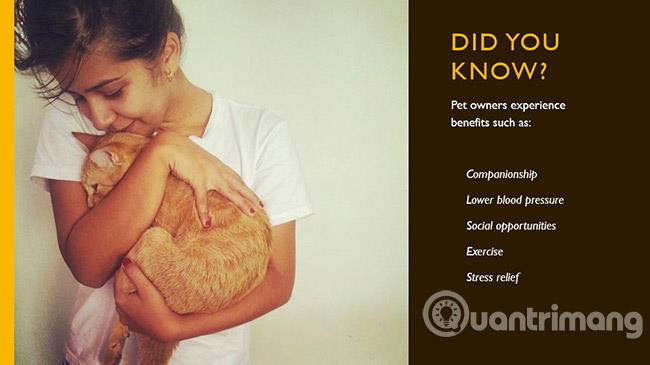Se non conosci PowerPoint , dovrai apprendere le nozioni di base per lavorare con il testo. In questa lezione imparerai come tagliare, copiare, incollare e formattare il testo.
Lavorare con il testo in PowerPoint 2016
Come selezionare il testo
Prima di poter spostare o organizzare il testo, è necessario selezionarlo.
Fai clic accanto al testo che desideri selezionare, passa il mouse sopra il testo, quindi rilascia il mouse. Il testo verrà selezionato.

Copia e sposta il testo
PowerPoint ti consente di copiare il testo già presente su una diapositiva e incollarlo altrove, il che può farti risparmiare tempo. Se vuoi spostare il testo, puoi tagliarlo e incollarlo o trascinarlo e rilasciarlo.
Come copiare e incollare testo
1. Seleziona il testo che desideri copiare, quindi fai clic sul comando Copia nella scheda Home.
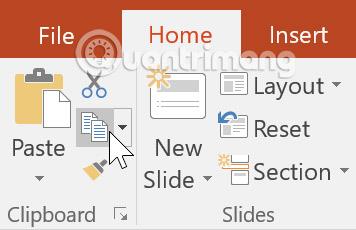
2. Posiziona il cursore nel punto in cui desideri che appaia il testo.
3. Fare clic sul comando Incolla nella scheda Home.
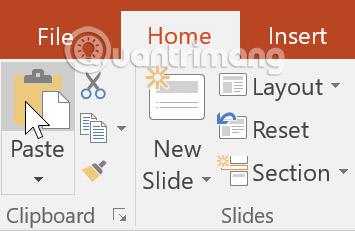
4. Apparirà il testo copiato.
Come tagliare e incollare il testo
1. Seleziona il testo che desideri spostare, quindi fai clic sul comando Taglia.
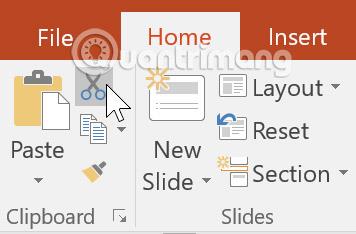
2. Posiziona il cursore nel punto in cui desideri che appaia il testo, quindi fai clic sul comando Incolla.

3. Il testo apparirà nella nuova posizione.
Puoi accedere ai comandi taglia, copia e incolla utilizzando le scorciatoie da tastiera. Premi Ctrl + X per tagliare, Ctrl + C per copiare e Ctrl + V per incollare.
Come trascinare e rilasciare il testo
1. Seleziona il testo che desideri spostare, quindi fai clic e trascina il testo nella posizione desiderata.
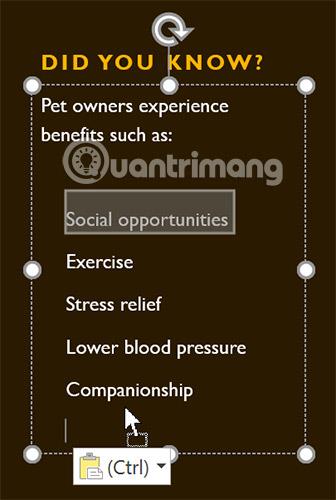
2. Il testo apparirà nella nuova posizione.
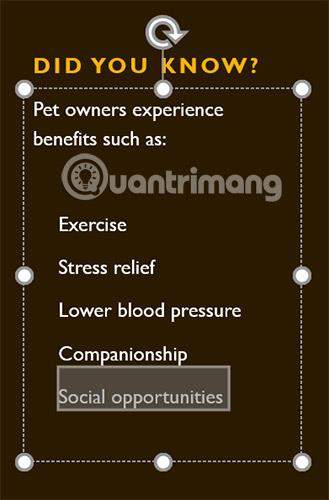
Formatta e allinea il testo
Il testo formattato può attirare l'attenzione del pubblico su parti specifiche della presentazione ed enfatizzare informazioni importanti. In PowerPoint sono disponibili diverse opzioni per regolare il testo, incluse dimensioni e colore. Puoi anche regolare e modificare l'allineamento del testo per modificarne la visualizzazione sulla diapositiva.
Fai clic sui pulsanti nell'interazione di seguito per conoscere i diversi comandi nei gruppi Carattere e Paragrafo.
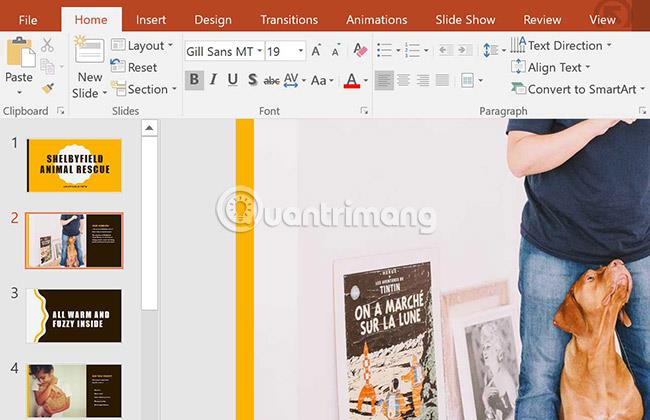
Pratica!
1. Apri la presentazione pratica di esempio .
2. Seleziona la diapositiva 4.
3. Utilizzare il comando taglia e incolla o trascina e rilascia per spostare il testo “ Abbassare la pressione sanguigna tra compagnia e opportunità sociali ”.
4. Seleziona l'elenco dei vantaggi e aggiungi un effetto corsivo.
5. Seleziona il testo “ Lo sapevi? ”, rimuovi l'effetto grassetto e modifica la dimensione in 36pt.
6. Al termine, la diapositiva avrà il seguente aspetto:
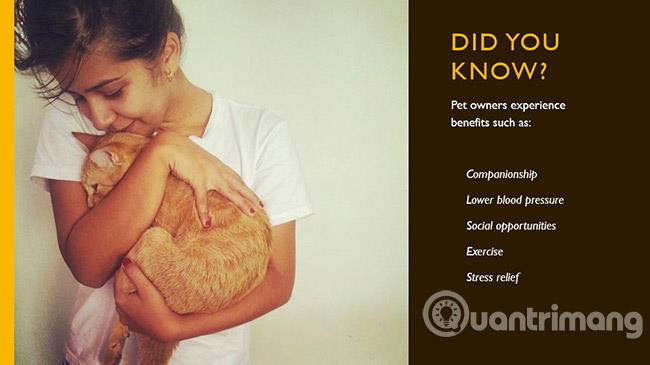
Vedi altro: