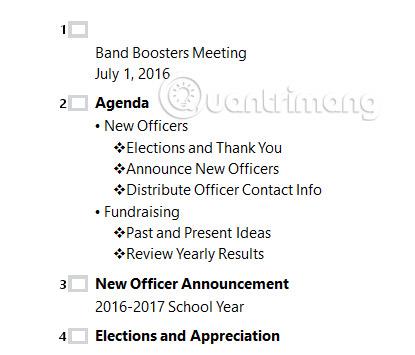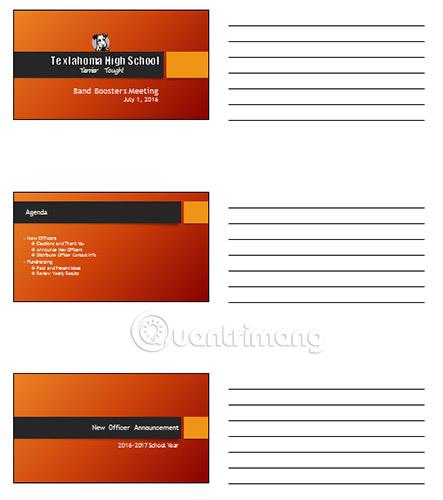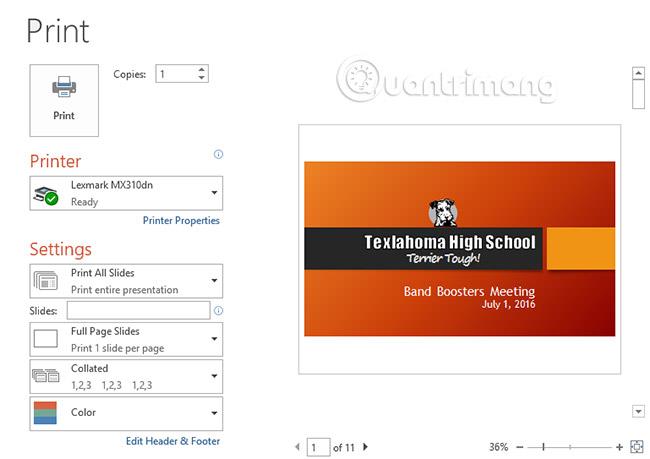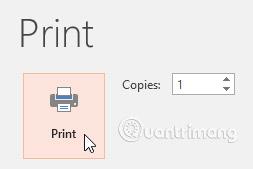Sebbene le presentazioni di PowerPoint 2016 siano progettate per essere visualizzate su un computer, in alcuni casi potresti voler stamparle. Puoi persino stampare versioni personalizzate delle tue presentazioni. Ciò può essere particolarmente utile quando si presentano presentazioni. La finestra di controllo Stampa semplifica l'anteprima e la stampa della presentazione quando necessario.
Come stampare diapositive in PowerPoint 2016
Layout di stampa
PowerPoint offre diversi layout tra cui scegliere quando gli utenti desiderano stampare una presentazione. Il layout che sceglierai dipenderà in gran parte dal motivo per cui desideri stampare la presentazione. Sono disponibili 4 tipi di layout di stampa.
- Diapositive a pagina intera : questa opzione stampa l'intera pagina per ciascuna diapositiva della presentazione. Questo layout è molto utile se devi rivedere o modificare una versione stampata della tua presentazione.

- Pagine di note : questa opzione stampa ciascuna diapositiva , insieme alle eventuali note del presentatore per quella diapositiva. Se hai aggiunto molte note a ciascuna diapositiva, puoi tenere una copia delle note con te durante la presentazione.

- Struttura: questa opzione consente di stampare una struttura generale dell'intera presentazione. Puoi usarlo per rivedere l'organizzazione delle tue diapositive e prepararti a consegnare la tua presentazione.
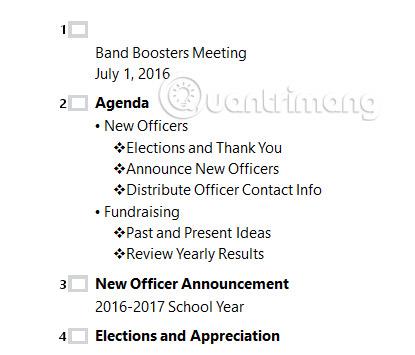
- Dispense: questa opzione stamperà le versioni in miniatura di ciascuna diapositiva, con spazio opzionale per le note. Questo layout è particolarmente utile se desideri fornire al tuo pubblico una copia cartacea della tua presentazione. Lo spazio opzionale consente loro di prendere appunti su ciascuna diapositiva, se necessario.
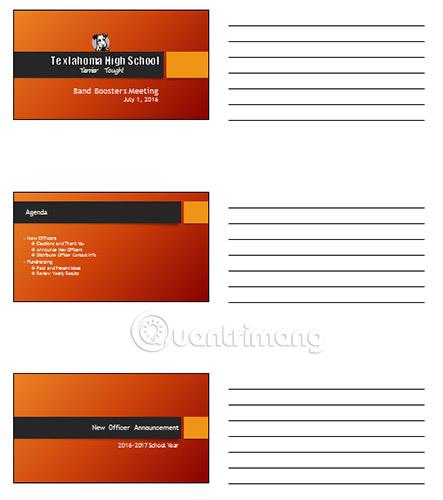
Come accedere al pannello di controllo Stampa
1. Selezionare la scheda File. Verrà visualizzata la visualizzazione Backstage .

2. Selezionare Stampa. Verrà visualizzato il pannello Stampa .

Fai clic sui pulsanti nell'interazione di seguito per ulteriori informazioni sull'utilizzo del pannello Stampa.
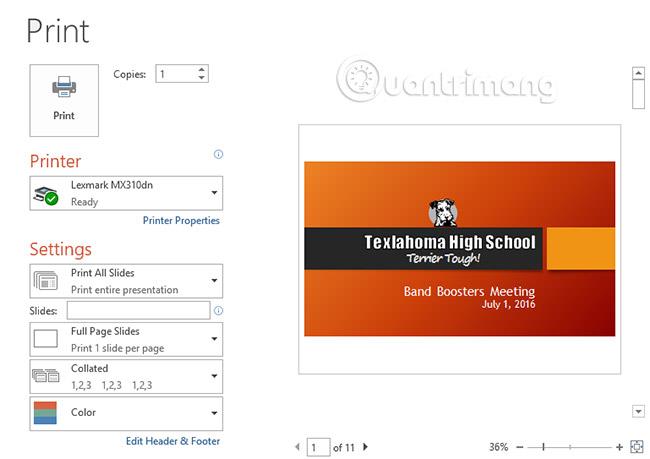
Puoi anche accedere al pannello Stampa premendo Ctrl + P sulla tastiera.
Come stampare le presentazioni
1. Selezionare la scheda File. Verrà visualizzata la visualizzazione Backstage .

2. Selezionare Stampa. Verrà visualizzato il pannello Stampa .

3. Selezionare la stampante e l'intervallo di stampa desiderati.
4. Selezionare il layout di stampa e le impostazioni del colore desiderati.

5. Una volta completate le modifiche necessarie alle impostazioni, fare clic su Stampa.
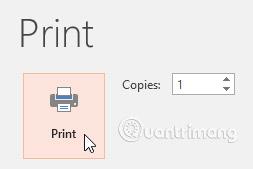
Pratica!
1. Apri la presentazione di esempio .
2. Nel pannello Stampa , modificare il numero di copie su 2.
3. Scegli una versione dispense per la presentazione con 6 diapositive orizzontali su ogni pagina.
4. Al termine, il pannello Stampa avrà il seguente aspetto:

5. Facoltativo : se hai una stampante e vuoi esercitarti a stampare, stampa la tua presentazione.
Spero che tu abbia successo.
Vedi altro: