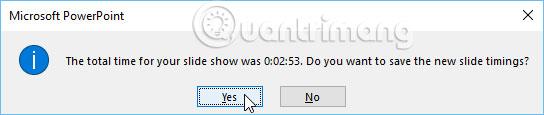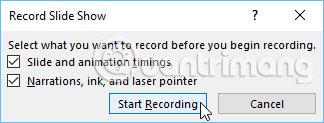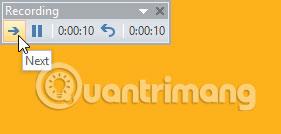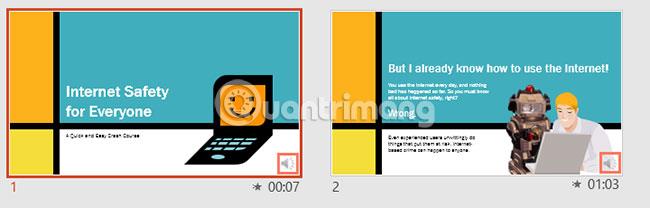Ci sono molte cose da tenere a mente quando si prepara una presentazione: quanto durerà la presentazione? Cosa vorresti dire? Fortunatamente, PowerPoint 2016 offre una serie di strumenti che possono aiutarti a provare la tua presentazione. Puoi anche registrarne una copia con la narrazione, consentendo agli ascoltatori di rivedere la presentazione da soli in seguito.
Funzionalità Registra presentazione e prova tempi in PowerPoint 2016
Provare il momento della presentazione
La funzione Prova tempi può essere utile se desideri impostare la presentazione in modo che venga riprodotta a una certa velocità, in modo da non dover fare clic tu stesso sulle diapositive. Utilizzando questa funzione, puoi risparmiare il tempo trascorso su ciascuna diapositiva ed effetto. PowerPoint riprodurrà quindi automaticamente la presentazione utilizzando questi intervalli.
Le prove sono spesso uno degli ultimi passaggi nella realizzazione di una presentazione. Se non hai mai fatto una presentazione, dovresti rivedere la lezione su come presentare una presentazione in PowerPoint 2016 per acquisire familiarità con le nozioni di base.
Come provare il momento della presentazione
1. Vai alla scheda Presentazione, quindi fai clic sul comando Prova tempi.

2. Verrai indirizzato a una visualizzazione a schermo intero della presentazione. Esercita la tua presentazione con una presentazione. Quando sei pronto per passare alla diapositiva successiva, fai clic sul pulsante Avanti sulla barra degli strumenti Registrazione nell'angolo in alto a sinistra. Puoi anche usare il tasto freccia destra sulla tastiera.

3. Quando raggiungi la fine della presentazione, verrà visualizzata una finestra di dialogo che registra il tempo totale della presentazione. Se sei soddisfatto degli intervalli di tempo per ciascuna diapositiva, fai clic su Sì.
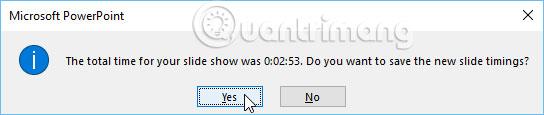
4. Il tempo verrà risparmiato. Alla successiva presentazione, PowerPoint utilizzerà questi tempi per far avanzare automaticamente le diapositive.
Se è necessario riprovare a regolare i tempi in modo più appropriato, la barra degli strumenti Registrazione può mettere in pausa o riavviare una diapositiva. Per mettere in pausa la funzione cronometro, fare clic sul pulsante Pausa. Quando il timer è in pausa, nessuna azione verrà conteggiata ai fini del tempo risparmiato. Per registrare nuovamente l'ora sulla diapositiva corrente, fare clic sul pulsante Ripeti.

Registra la presentazione
La funzione Registra presentazione (registra una presentazione) è simile alla funzione Prova tempi, ma un po' più completa. Se disponi di un microfono per il tuo computer, puoi registrare la narrazione per l'intera presentazione. Ciò è utile se prevedi di utilizzare la presentazione come presentazione o come video a riproduzione automatica.
Come registrare una presentazione
1. Dalla scheda Presentazione , selezionare la freccia a discesa Registra presentazione , quindi selezionare Avvia registrazione dall'inizio o Avvia registrazione dalla diapositiva corrente .

2. Apparirà una finestra di dialogo. Seleziona le opzioni desiderate, quindi fai clic su Avvia registrazione. Ricorda, puoi registrare la voce fuori campo solo se hai un microfono collegato al tuo computer.
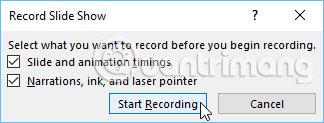
3. La presentazione verrà visualizzata a schermo intero. Facciamo una presentazione. Assicurati di parlare chiaramente nel microfono se stai registrando una voce fuori campo.
4. Quando sei pronto per passare alla diapositiva successiva, fai clic sul pulsante Avanti sulla barra degli strumenti Registrazione o utilizza il tasto freccia destra.
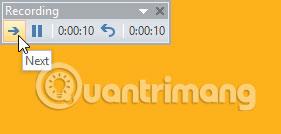
5. Quando raggiungi la fine della presentazione, PowerPoint chiuderà la visualizzazione a schermo intero.
6. È stata impostata la tempistica per le diapositive e la narrazione fa ora parte della presentazione. Le diapositive con narrazione verranno contrassegnate con l'icona di un altoparlante nell'angolo in basso a destra.
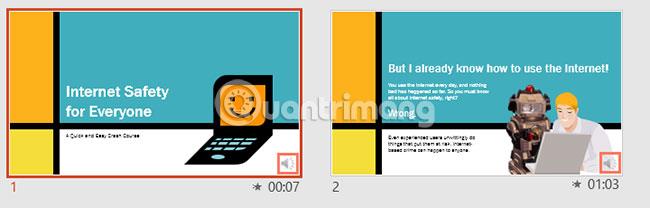
Nella presentazione registrata, il puntatore del mouse non sarà visibile nel prodotto finito. Pertanto, se vuoi sottolineare qualcosa, dovrai utilizzare la funzione puntatore laser. Tieni semplicemente premuto il tasto Ctrl sulla tastiera mentre fai clic e tieni premuto il mouse. Il cursore apparirà come un piccolo punto rosso.

Come rimuovere il tempo impostato per diapositive e voci fuori campo
Se cambi idea sull'inclusione di un tempo preimpostato per ciascuna diapositiva o voce fuori campo, puoi rimuovere facilmente una di queste impostazioni o entrambe contemporaneamente. Puoi rimuoverli dall'intera presentazione o solo dalla diapositiva corrente.
Per fare ciò, vai semplicemente alla scheda Presentazione, fai clic sulla freccia a discesa Registra presentazione , passa il mouse sopra la sezione Cancella, quindi seleziona l'opzione desiderata dal menu.

Spero che tu abbia successo.