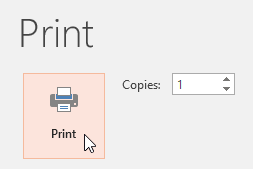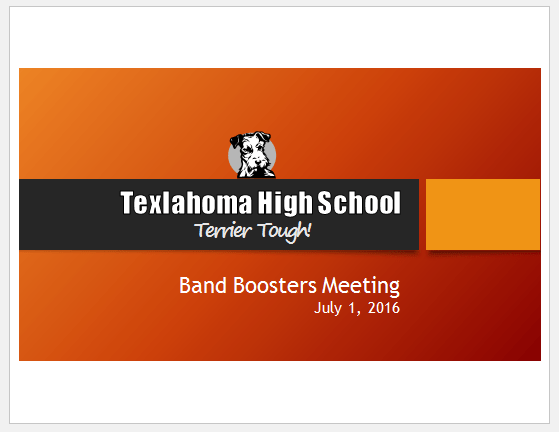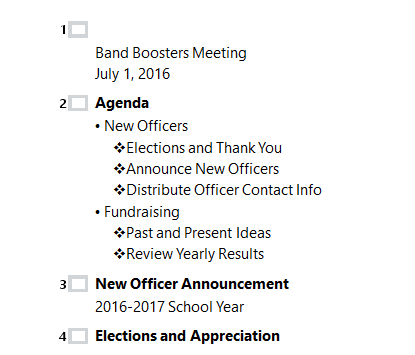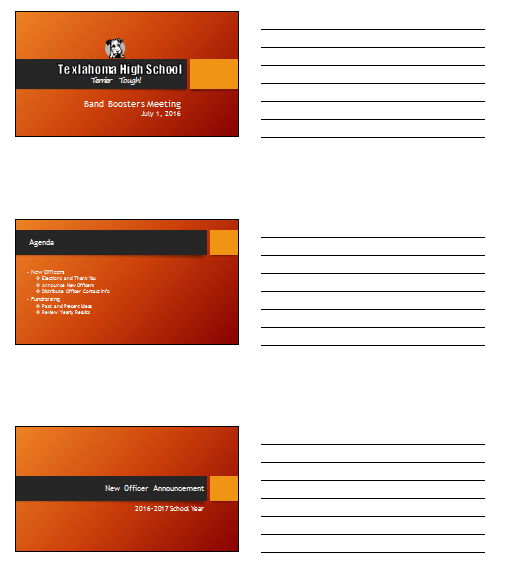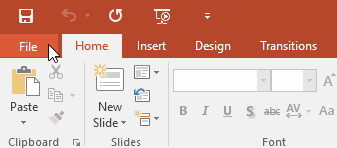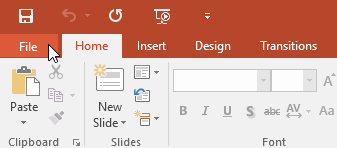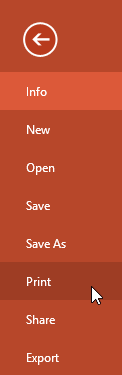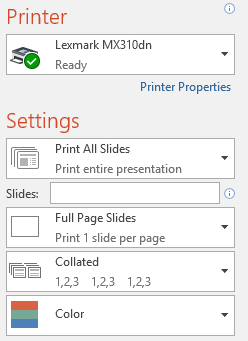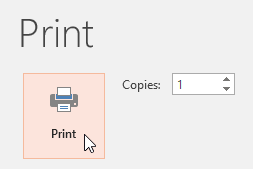Sebbene le presentazioni PowerPoint siano progettate per essere visualizzate su un computer, a volte è necessario stamparle. Puoi anche stampare versioni personalizzate delle tue presentazioni, il che può essere particolarmente utile quando mostri le diapositive. Il pannello Stampa semplifica la visualizzazione in anteprima e la stampa della presentazione.
Stampa il layout
PowerPoint offre diversi layout tra cui scegliere quando si stampa la presentazione. Il layout che sceglierai dipenderà in gran parte dal motivo per cui stai stampando le diapositive. Sono disponibili 4 tipi di layout di stampa.
- Diapositive a pagina intera : questa funzione stampa una pagina intera per ciascuna diapositiva della presentazione. Questo layout è molto utile se devi rivedere o modificare una versione stampata della tua presentazione.
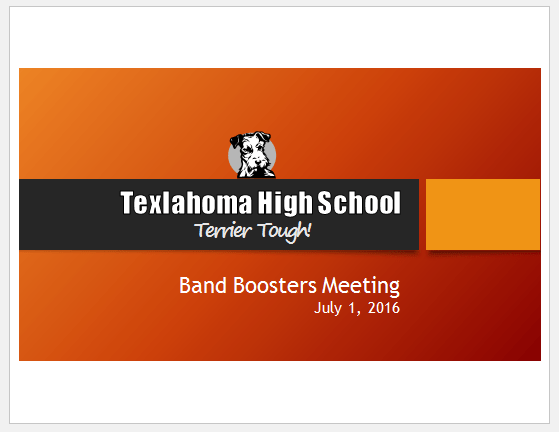
- Pagine di note : questa funzione stampa ciascuna diapositiva, insieme alle eventuali note del presentatore per quella diapositiva. Se hai incluso più note per ciascuna diapositiva, puoi tenere con te una copia stampata delle note durante la presentazione.

- Contorno : questa modalità stampa il contorno generale della presentazione. Puoi usarlo per rivedere l'organizzazione delle diapositive e preparare la presentazione.
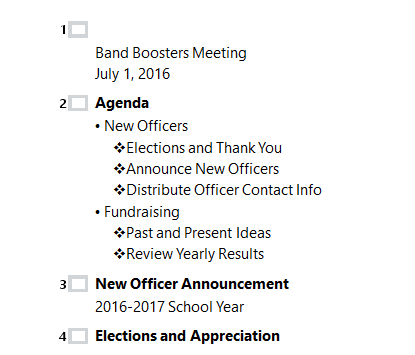
- Dispense : questa modalità stampa versioni in miniatura di ciascuna diapositiva, con spazio opzionale per le note. Questo layout è particolarmente utile se desideri fornire al tuo pubblico una copia fisica della tua presentazione. Lo spazio opzionale consente loro di prendere appunti su ciascuna diapositiva.
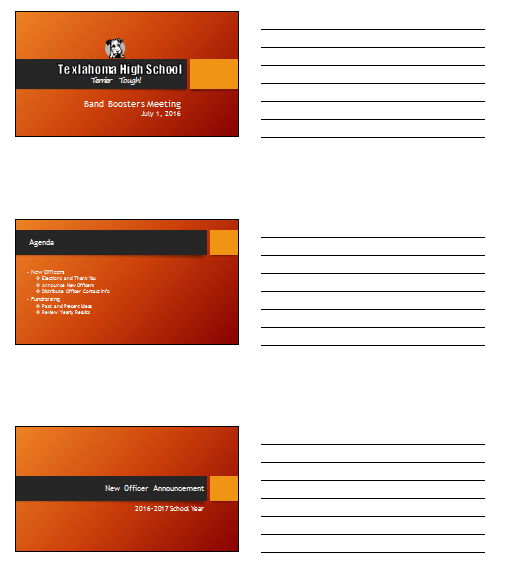
Come accedere al pannello di controllo Stampa
1. Selezionare la scheda File. Apparirà la vista del backstage.
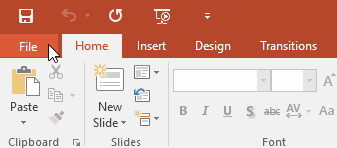
2. Selezionare Stampa.

Verrà visualizzato il pannello Stampa .

Puoi anche accedere al pannello Stampa premendo Ctrl + P sulla tastiera.
Come stampare le presentazioni
1. Selezionare la scheda File. Apparirà la vista del backstage.
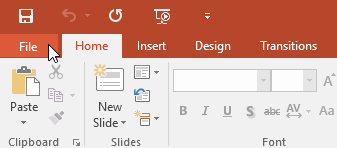
2. Selezionare Stampa. Verrà visualizzato il pannello Stampa .
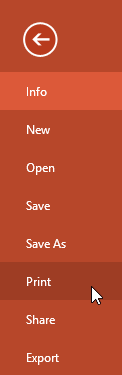
3. Selezionare la stampante e l'intervallo di stampa desiderati.
4. Selezionare il layout di stampa e le impostazioni del colore desiderati.
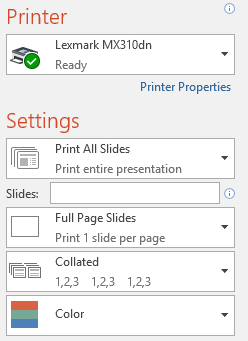
5. Una volta terminata la modifica delle impostazioni, fare clic su Stampa.