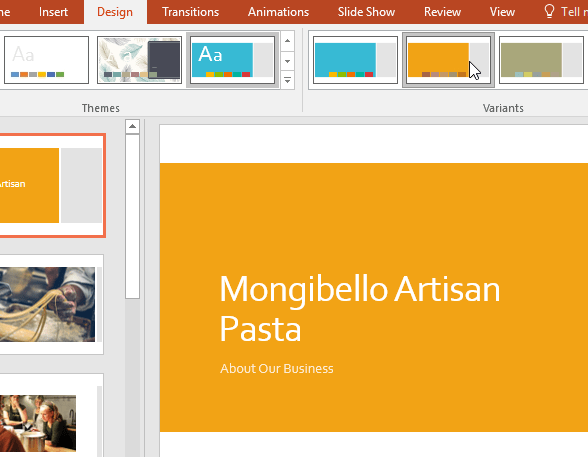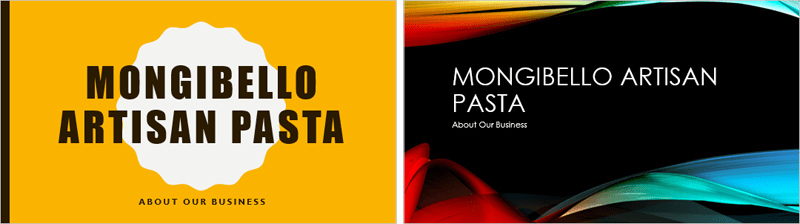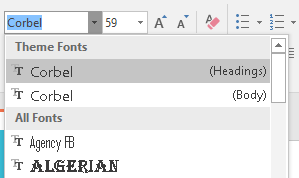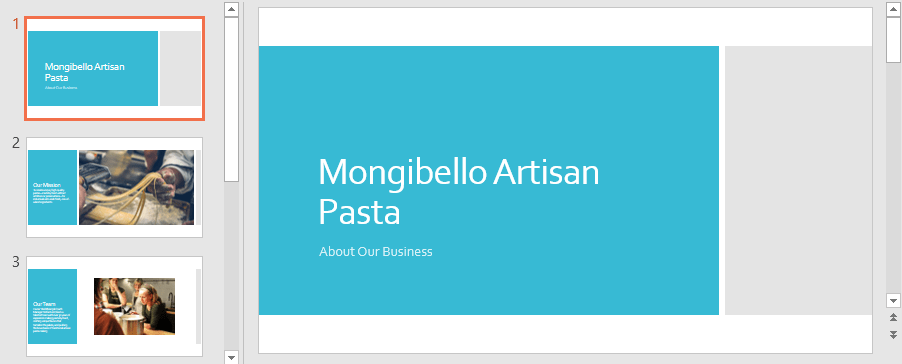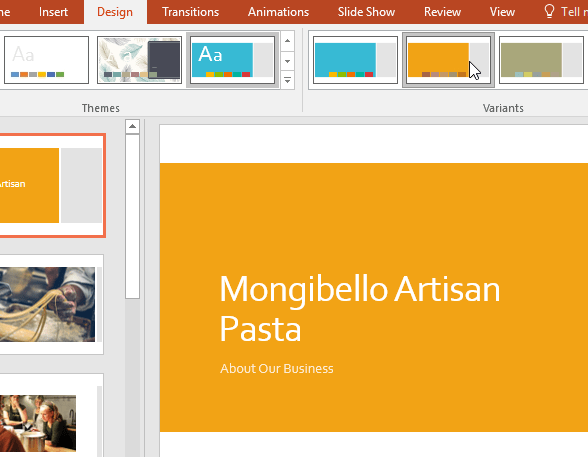Un tema è una combinazione predefinita di colori, caratteri ed effetti. Temi diversi utilizzano anche layout di diapositive diversi. Stai già utilizzando un tema, anche se non lo conosci: è il tema predefinito di Office. Puoi scegliere tra una varietà di nuovi temi in qualsiasi momento per conferire alla tua intera presentazione un aspetto coerente e professionale.
Cosa sono i temi?
In PowerPoint i temi ti offrono un modo semplice e veloce per modificare il design della tua presentazione. Controllano la tavolozza dei colori principale, i caratteri di base, il layout delle diapositive e altri elementi importanti. Tutti gli elementi di un tema funzioneranno bene insieme, il che significa che non dovrai dedicare molto tempo alla formattazione della presentazione.
Ogni tema utilizza il proprio set di layout di diapositive. Questi layout controllano il modo in cui sono organizzati i tuoi contenuti, quindi l'effetto può essere drammatico. Negli esempi seguenti puoi vedere che i segnaposto, i caratteri e i colori sono diversi.
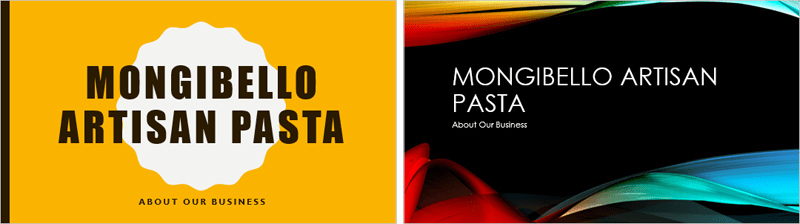
Se utilizzi un layout di diapositiva unico, ad esempio Citazione con didascalia o Biglietto da visita , e poi passi a un tema che non include questo layout, potresti ottenere risultati imprevisti.
Ogni tema di PowerPoint, incluso il tema Office predefinito, ha i propri elementi del tema. Questi fattori includono:
- Colori del tema : sono disponibili 10 colori del tema, insieme a varianti più scure e più chiare, disponibili in ogni menu Colore.

- Caratteri del tema : sono disponibili due caratteri del tema nella parte superiore del menu Carattere in Caratteri del tema.
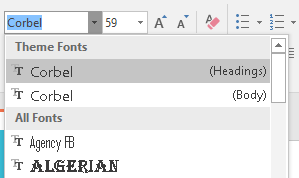
- Effetti del tema : questi effetti influiscono sugli stili di forma preimpostati. Puoi trovare gli stili di forma nella scheda Formato ogni volta che selezioni una forma o un elemento grafico SmartArt.

Quando passi a un altro tema, tutti questi elementi verranno aggiornati per riflettere il nuovo tema. Puoi cambiare radicalmente l'aspetto della tua presentazione in pochi clic.
Se applichi un carattere o un colore che non fa parte del tema, non cambierà quando scegli un tema diverso. Ciò include i colori selezionati dalle opzioni Colori standard o Altri colori e i caratteri selezionati da Tutti i caratteri. L'utilizzo di elementi non legati al tema può essere utile quando desideri che un determinato testo abbia un colore o un carattere specifico, ad esempio un logo.
Puoi anche personalizzare i temi e definire tu stesso gli elementi del tema.
Applicare temi
Tutti i temi inclusi in PowerPoint si trovano nel gruppo Temi della scheda Progettazione. I temi possono essere applicati o modificati in qualsiasi momento.
Come applicare un tema è il seguente:
1. Seleziona la scheda Progettazione sulla barra multifunzione, quindi trova il gruppo Temi. Ogni immagine rappresenta un tema.
2. Fare clic sulla freccia a discesa Altro per visualizzare tutti i temi disponibili.

3. Seleziona il tema desiderato.
4. Il tema verrà applicato all'intera presentazione. Per applicare un tema diverso, selezionalo semplicemente dalla scheda Design.
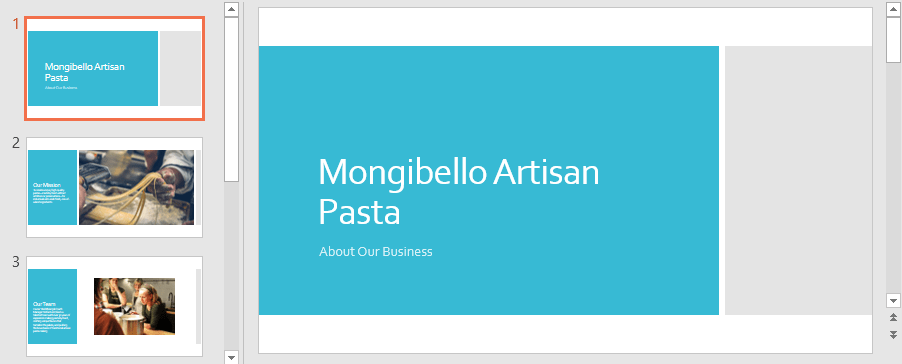
Una volta applicato un tema, puoi scegliere una variante del tema dal gruppo Varianti. Le variazioni utilizzano colori del tema diversi mantenendo l'aspetto generale del tema.