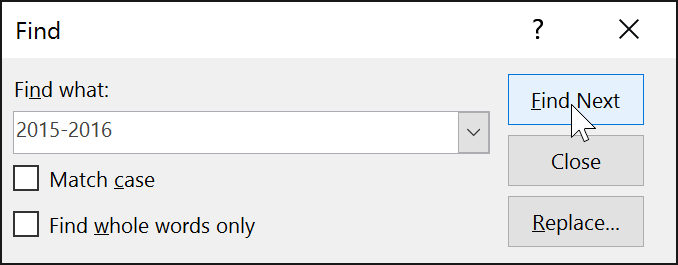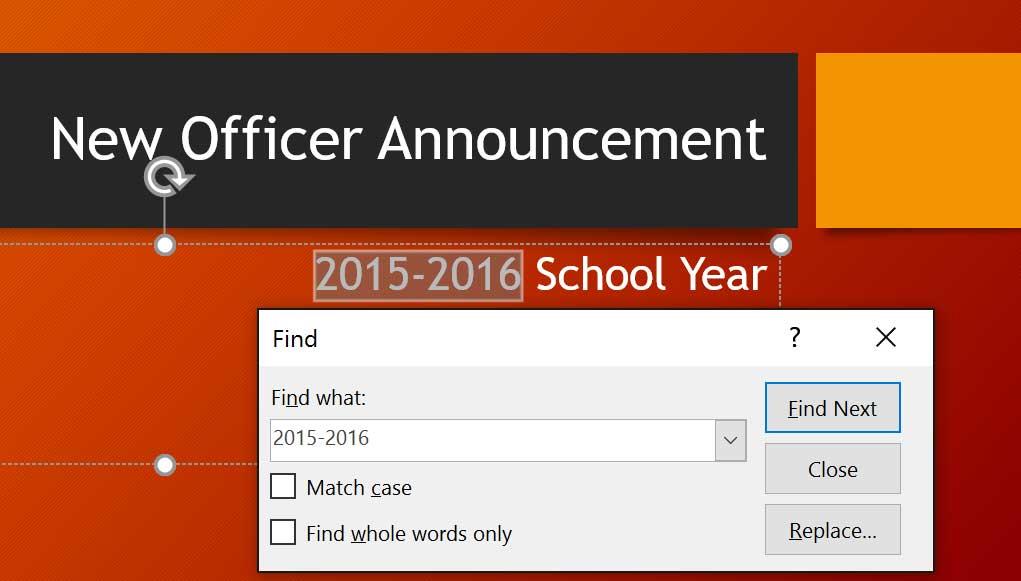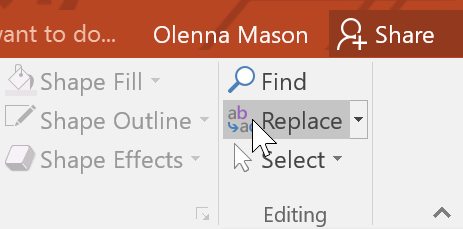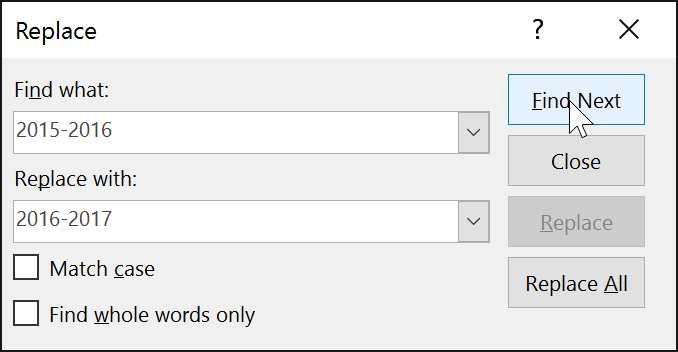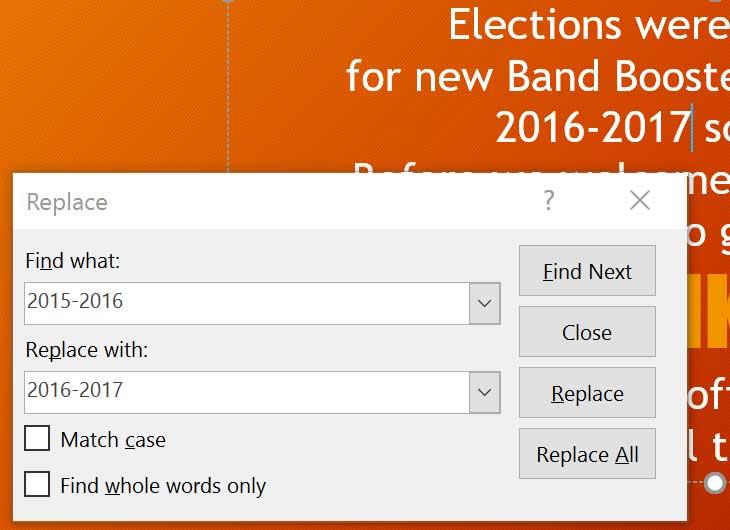Quando lavori con presentazioni lunghe, può essere difficile e dispendioso in termini di tempo trovare una parola o una frase specifica. PowerPoint può eseguire automaticamente la ricerca nella presentazione utilizzando la funzionalità Trova e consente di modificare rapidamente parole o frasi con la funzionalità Sostituisci.
Come trovare testo in PowerPoint
1. Dalla scheda Home , fare clic sul comando Trova.

2. Apparirà una finestra di dialogo. Inserisci il testo che desideri trovare nel campo Trova: , quindi fai clic su Trova successivo.
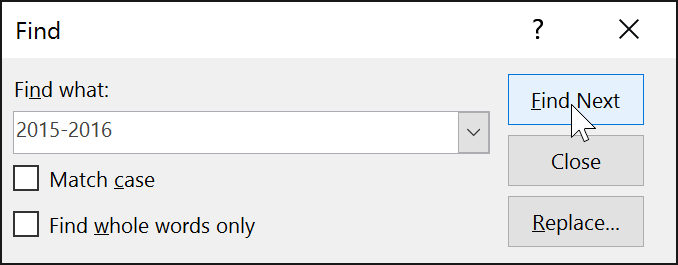
3. Se viene trovato del testo, verrà selezionato.
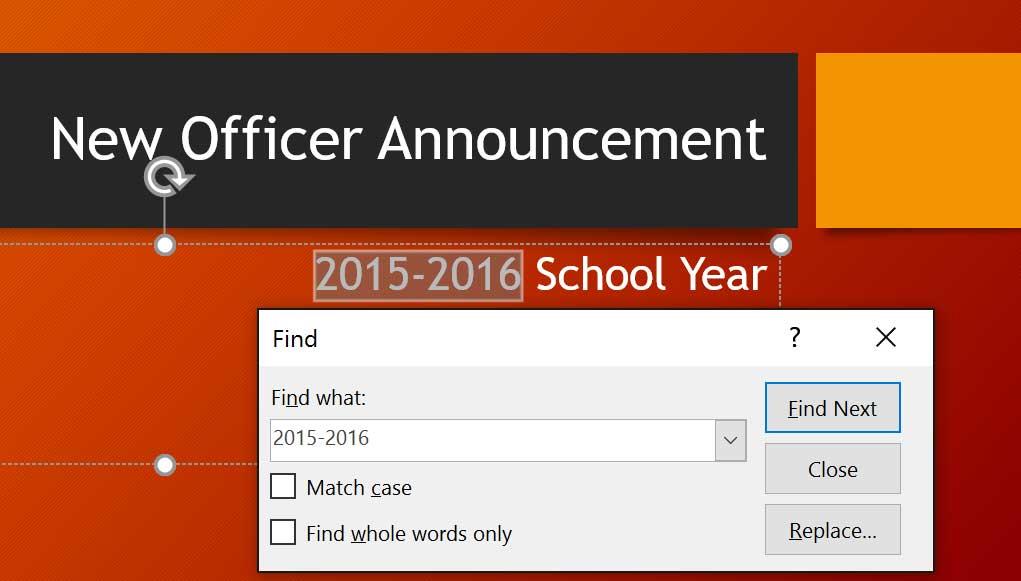
Puoi anche accedere al comando Trova premendo Ctrl + F sulla tastiera.
Come sostituire il testo in PowerPoint
Potresti scoprire di aver commesso ripetutamente errori durante la presentazione, ad esempio scrivendo erroneamente il nome di qualcuno, o di dover sostituire una parola o una frase particolare con qualcos'altro. Puoi utilizzare la funzione Sostituisci per apportare revisioni rapide.
1. Dalla scheda Home , fare clic sul comando Sostituisci.
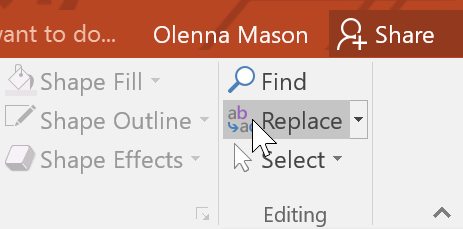
2. Apparirà una finestra di dialogo. Inserisci il testo che desideri trovare nel campo Trova cosa:.
3. Inserisci il testo che desideri sostituire nel campo Sostituisci con: , quindi fai clic su Trova successivo.
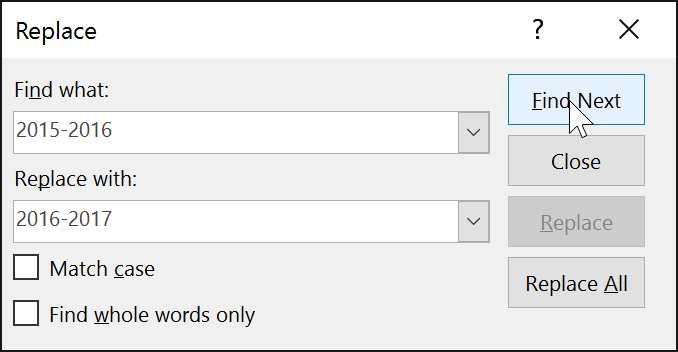
4. Se viene trovato del testo, verrà selezionato. Rivedi il testo per assicurarti di volerlo sostituire.
5. Se desideri sostituire il testo, seleziona una delle opzioni di sostituzione. L' opzione Sostituisci sostituirà i singoli casi e Sostituisci tutto sostituirà tutti i casi. L'esempio utilizzerà l' opzione Sostituisci.

6. Il testo selezionato verrà sostituito.
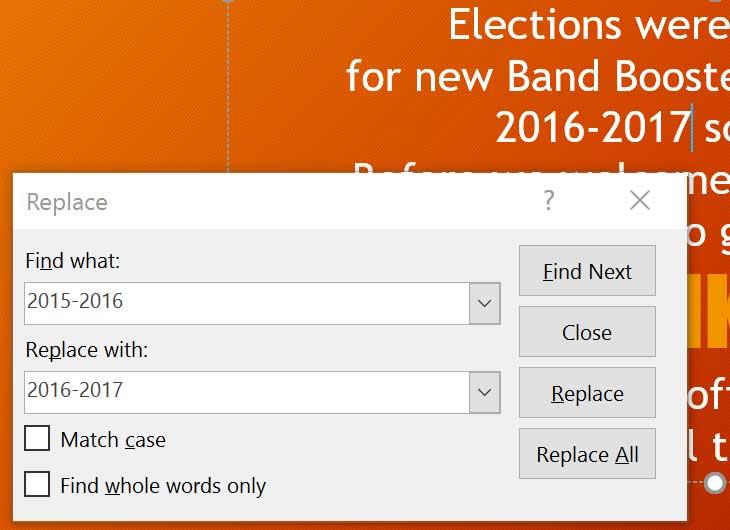
7. PowerPoint passerà al caso successivo nella presentazione. Una volta terminata la sostituzione del testo, fare clic su Chiudi per uscire dalla finestra di dialogo.
Quando si utilizza Sostituisci tutto , è importante ricordare che potrebbe trovare corrispondenze non previste e che in realtà non si desidera modificare. Utilizza questa opzione solo se sei assolutamente sicuro che non sostituirà nulla che non intendi modificare.