Power Automate si applica a ogni azione nei flussi di lavoro

Scopri l
Ad un certo punto, quando lavori in Excel, dovrai trovare il numero di giorni tra due date.
Fortunatamente, Excel offre diversi modi per sottrarre le date per ottenere la differenza in giorni tra di loro.
Esistono tre semplici modi per sottrarre le date in Excel, sono:
Esiste un modo precedente, la funzione DATEDIF(), che Microsoft non supporta più. Tuttavia, i tre metodi elencati sono affidabili e accurati. Troverai rapidamente le differenze tra le date per attività come le tempistiche dei progetti o le analisi aziendali.
Alla fine di questo articolo, sarai in grado di applicare ogni metodo nel tuo lavoro per sottrarre le date per ottenere facilmente il conteggio dei giorni.
Entriamo in esso.
Sommario
Comprensione delle date in Excel
Le date in Excel a volte possono creare confusione, poiché fungono sia da numeri che da testo. Ha più senso quando capisci che Excel memorizza le date come numeri di serie.
Il sistema di data di Excel inizia a contare dal 1° gennaio 1900, a cui viene assegnato il numero di serie 1. Ad ogni giorno che segue viene assegnato il numero successivo.
Ad esempio, 2 gennaio 1900 ha un numero di serie 2.
Probabilmente puoi vedere che questo rende più semplice sottrarre due date e trovare i giorni tra di loro. Esaminiamo i modi consigliati per farlo.
Ti suggerisco di lanciare una nuova cartella di lavoro. Ogni esempio che fornisco è un breve tutorial.
Il mio foglio di lavoro utilizza la cella B2 e la cella C2 per le date di esempio. Puoi utilizzare gli esempi come modelli per il tuo lavoro.
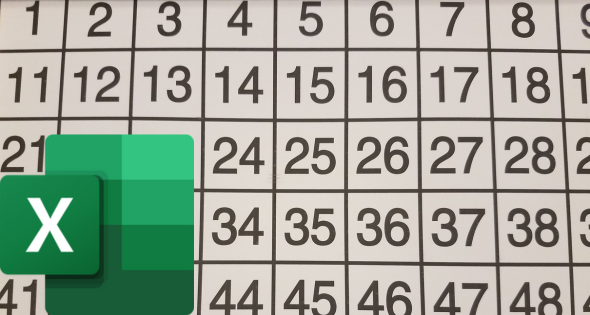
1. Utilizzo della sottrazione semplice per ottenere il numero di giorni
Il primo metodo per trovare il conteggio dei giorni tra due date in Excel consiste nell'usare una semplice sottrazione (il segno meno). Questo è il formato:
=Fine-Inizio
Segui questi passi:
=C2-B2Il valore risultante sarà il numero di giorni interi tra le due date.
Nel nostro esempio, ho inserito "3 marzo 2023" in B2 e "20 marzo 2023" nella cella C2. Il risultato del calcolo è stato 17.
La cella A2 nell'illustrazione seguente è semplicemente una descrizione del metodo utilizzato.
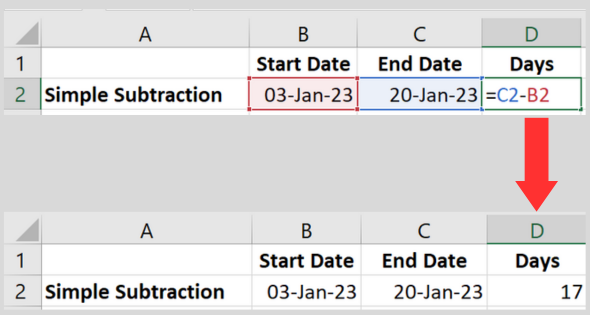
Aggiunta di un'etichetta personalizzata
Se desideri visualizzare il risultato con un'etichetta personalizzata, utilizza la seguente formula:
=C2-B2 & "giorni"
Questa formula concatena la differenza di data calcolata dei riferimenti di cella con il testo "giorni". Ciò fornisce un risultato più descrittivo.
Ad esempio, se ci sono 17 giorni tra le due date, il risultato verrà visualizzato come "17 giorni".
2. Utilizzo della funzione GIORNI per calcolare il numero di giorni
La funzione GIORNI di Excel è una funzione di data incorporata che calcola i giorni tra le date. Questo è il formato:
= GIORNI (Fine, Inizio)
Segui questi passi:
=DAYS(C2, B2)Il valore risultante sarà il conteggio dei giorni interi tra le due date.
Ho usato le stesse date dell'esempio precedente per testare la funzione. Il numero risultante era lo stesso.
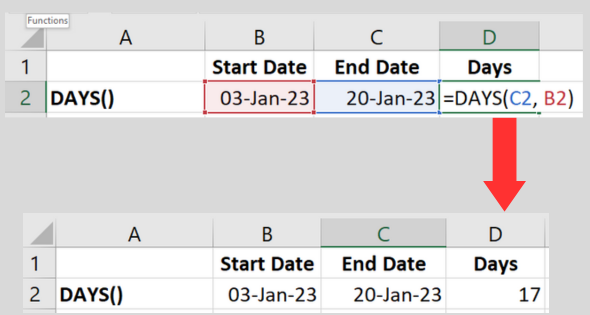
Il risultato sarà sempre un numero intero. Se preferisci che venga visualizzato come decimale (con zeri finali), utilizza la scheda di formattazione per modificare il formato del numero.
3. Utilizzo della funzione NETWORKDAYS
La funzione di data NETWORKDAYS calcola il numero di giorni lavorativi tra due date. Poiché si tratta di giorni lavorativi, il calcolo esclude i fine settimana e le festività specificate.
Questo è il formato:
= NETWORKDAYS(Inizio, Fine, [Festività])
Il terzo parametro (Festività) è facoltativo. Se non lo utilizzi, la formula escluderà i fine settimana.
Segui questi passaggi per utilizzare la formula più semplice senza specificare le festività:
=NETWORKDAYS(B2, C2)Prendendo le date che ho usato nell'esempio precedente (3 gennaio e 20 gennaio 2023), il risultato di questa funzione di Excel è 14.
Questo è tre giorni in meno rispetto all'utilizzo della semplice sottrazione. Questo perché ci sono due fine settimana durante quel lasso di tempo (ho ricontrollato).
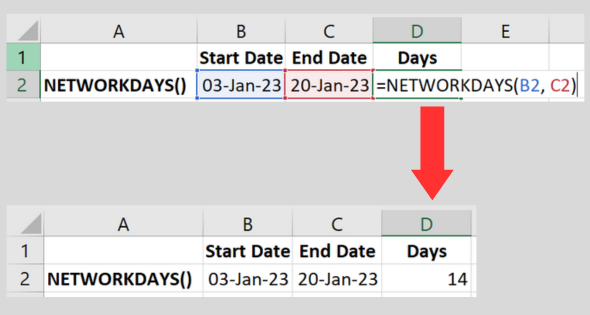
Specificare le festività
È possibile assegnare alla formula un elenco di festività da escludere dal calcolo.
Puoi farlo inserendo ogni festività in un intervallo di celle e inserendo l'intervallo nel parametro Holiday's.
È più facile da capire con un esempio funzionante.
=NETWORKDAYS(B2, C2, D2:E2)Nel nostro esempio, il risultato è 12. Si tratta di due giorni in meno rispetto al calcolo precedente perché la formula ha trovato l'elenco di date nell'intervallo di celle che abbiamo fornito.
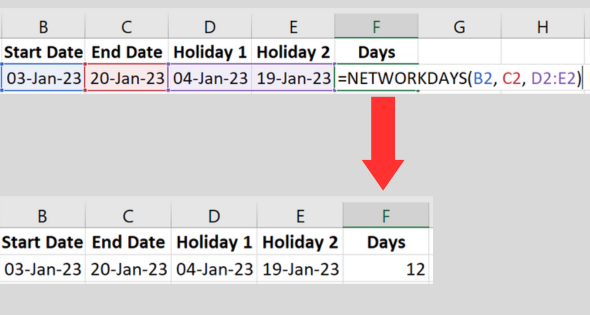
( Non sto mostrando le celle A1 e A2 nell'immagine. La cella A1 è vuota e A2 contiene la descrizione. ).
A proposito, se hai un lungo elenco di date delle vacanze e non sei sicuro che includa duplicati, il video qui sotto ti mostra come controllare i dati.
Ti mostra anche come rimuovere i duplicati!
Specificare giorni diversi per i fine settimana
Si noti che NETWORKDAYS utilizza sabato e domenica come giorni del fine settimana predefiniti per il calcolo.
Se i fine settimana sono diversi, puoi utilizzare la funzione NETWORKDAYS.INTL per personalizzare il giorno del fine settimana.
Se vuoi saperne di più sul formato, ecco la documentazione di Microsoft .
La vecchia funzione DATEDIF (non consigliata)
Non troverai la funzione DATEDIF nell'elenco delle funzioni integrate nella versione corrente di Microsoft Excel.
Tuttavia, è ancora possibile utilizzarlo. Microsoft non lo elenca perché l'azienda non supporta più la funzione salvo casi particolari .
Il problema è che non è sempre accurato. Ecco perché ti consiglio di evitare di utilizzare questa funzione.
Lo descriverò nel caso tu stia utilizzando una versione precedente del software. Potresti anche trovarlo nei modelli precedenti con cui stai lavorando. La sintassi è:
= DATEDIF(Inizio, Fine, “d”)
L'uso di "d" nel terzo parametro indica alla funzione di calcolare in giorni. Assicurati di mettere la "d" tra virgolette.
Come utilizzo alternativo, "m" esegue il calcolo come numero di mesi, mentre "y" fornisce il numero di anni.
Ecco i passaggi:
=DATEDIF(Start_Date, End_Date, "d").Questo restituirà i giorni tra le due date.
Usando le celle nei nostri esempi precedenti, la funzione è: DATEDIF(B2, C2, “d”).
A differenza delle altre funzioni, questa mostra il #NUM! errore se la prima data è successiva alla seconda.
Utilizzo della data corrente nei calcoli
Se vuoi che una delle date nel calcolo sia la data corrente, Excel ti offre la comoda funzione Oggi.
Sostituisci semplicemente uno dei riferimenti di cella con TODAY(). Nel mio foglio di lavoro, avrei solo bisogno della colonna B per contenere le date. Ecco un esempio:
=GIORNI(OGGI(), B2)
Un po' confusamente, la funzione equivalente in VBA ha un nome diverso. Usa la funzione Date() se stai codificando una macro.
Come sottrarre mesi o anni per trovare un giorno
Se stai cercando la data di esattamente un mese fa, potresti essere tentato di sottrarre 30 giorni dall'output della funzione TODAY().
Tuttavia, questo sarà accurato solo per un sottoinsieme di mesi, quindi non è un buon metodo.
La funzione EDATE serve esattamente a questo scopo. La sintassi è:
= DATA(inizio, mesi)
Per il mio esempio specifico di esattamente un mese fa, userei:
=DATA(Oggi(), -1)
Questo mi dà la data di un mese intero nel passato. Questo è il modo migliore per sottrarre i mesi.
Se è necessario sottrarre anni, la funzione ANNO calcola gli anni da una determinata data.
Cosa succede se la data di inizio è successiva alla data di fine?
Se la prima data è maggiore della seconda, i metodi consigliati non lo vedranno come un errore. Faranno il calcolo e forniranno un numero negativo.
Ad esempio, se ho scambiato erroneamente le date negli esempi, il risultato è -17.
È sempre una buona idea evitare di commettere errori. È possibile utilizzare la funzione SE per verificare la presenza di un intervallo di date non valido e visualizzare invece un messaggio di errore.
Ecco un esempio di come incorporare la funzione SE con la funzione GIORNI:
=SE(B2 > C2, "Date non valide", GIORNI(B2, C2, "d"))
Questa formula di Excel controlla se la prima data è maggiore della seconda. In tal caso, viene visualizzato il testo "Date non valide".
In caso contrario, calcolerà la differenza in giorni come prima.
Nell'esempio seguente, ho scambiato le due date. La funzione visualizza il testo che ho specificato per la funzione IF().
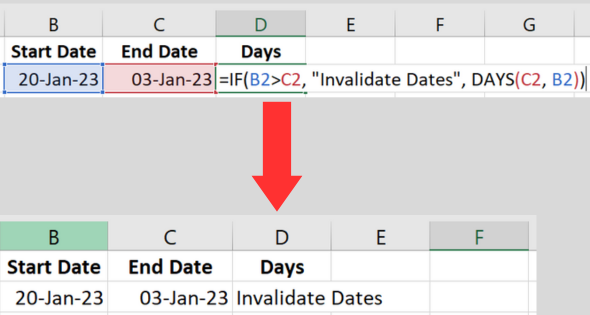
Suggerimenti per una sottrazione accurata della data
Quando si lavora con le date in Excel , è importante garantire l'accuratezza dei calcoli.
Ecco i miei migliori consigli per aiutarti a utilizzare i calcoli della data.
Suggerimento 1. Usa la formula giusta
Ti consiglio di non utilizzare la funzione DATEDIF(). Non è sempre affidabile.
Scegli invece uno degli altri tre metodi descritti in questo articolo.
Suggerimento 2. Formatta correttamente le date
Assicurati che entrambe le celle della data di inizio e di fine siano formattate come date.
Per fare ciò, attenersi alla seguente procedura:
Ciò contribuirà a evitare potenziali errori nei calcoli.
Suggerimento 3. Considera gli anni bisestili
Tieni presente che gli anni bisestili possono influenzare il numero di giorni tra due date.
Excel tiene conto automaticamente degli anni bisestili nei calcoli della data, quindi se segui la formula e la formattazione corrette, dovresti ottenere risultati accurati.
Puoi trovare un elenco degli anni bisestili qui .
Suggerimento 4. Mostra chiaramente le date e i risultati
Per migliorare la leggibilità dei dati e dei risultati, prendi in considerazione l'utilizzo di alcune delle funzioni di formattazione di Excel:
Errori comuni e risoluzione dei problemi
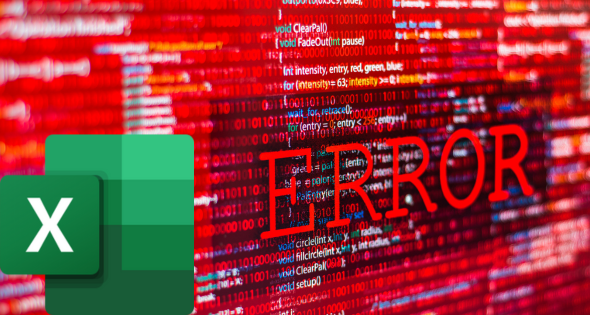
Mentre lavori con le date in Excel, potresti riscontrare alcuni errori comuni. Ecco alcuni suggerimenti per la risoluzione dei problemi per aiutarti a risolvere questi problemi:
Errore 1: #VALORE!
Questo errore si verifica quando i valori della cella non vengono riconosciuti come date corrette.
Per risolvere questo problema:
Impostazioni locali diverse hanno layout di data diversi (ad esempio, gg/mm/aa o mm/gg/aa).
Errore 2: risultati errati
Se stai ottenendo risultati errati, considera quanto segue
Conclusione
In questo articolo, abbiamo esplorato vari metodi per sottrarre le date in Excel e calcolare la differenza in giorni tra due date.
A questo punto, dovresti essere sicuro di utilizzare la funzione GIORNI, la funzione GIORNI RETE e la semplice sottrazione per ottenere risultati accurati.
Ricordati di ricontrollare sempre i tuoi dati, poiché formati errati o non validi possono portare a risultati imprevisti.
Quando si applica uno dei metodi discussi, assicurarsi che sia la data di inizio che la data di fine siano nel formato corretto in modo che Excel le riconosca.
Ora che sei dotato di queste conoscenze, puoi monitorare efficacemente la durata dei progetti, analizzare le tendenze e gestire le scadenze, tra le altre attività.
Continua a esercitarti e a sperimentare diversi formati e funzioni di data per sfruttare tutto il potenziale delle funzionalità di data di Excel. Buon calcolo!
Pronto a portare le tue competenze in Excel al livello successivo? Scopri la nostra
Scopri l
Tecniche di modellazione dei dati per organizzare meglio le misure DAX per un flusso di lavoro più efficiente.
Scopri come utilizzare la funzione di filtro in Power Apps e come incorporarla nelle formule esistenti all
Come commentare più righe in Python: una guida semplice e veloce
Acquisisci familiarità con i connettori Power Automate per la manipolazione di numeri, testo e date/ore.
Ora, è molto facile studiare il budget rispetto all
Imparerai come salvare e caricare oggetti da un file .rds in R. Questo articolo tratta anche come importare oggetti da R a LuckyTemplates.
Scopri tutto su Power Query e il linguaggio M per la trasformazione e la preparazione dei dati nel desktop di LuckyTemplates.
Cos'è il sé in Python: esempi del mondo reale
In questa esercitazione sul linguaggio di codifica DAX, scopri come usare la funzione GENERATE e come modificare dinamicamente il titolo di una misura.








